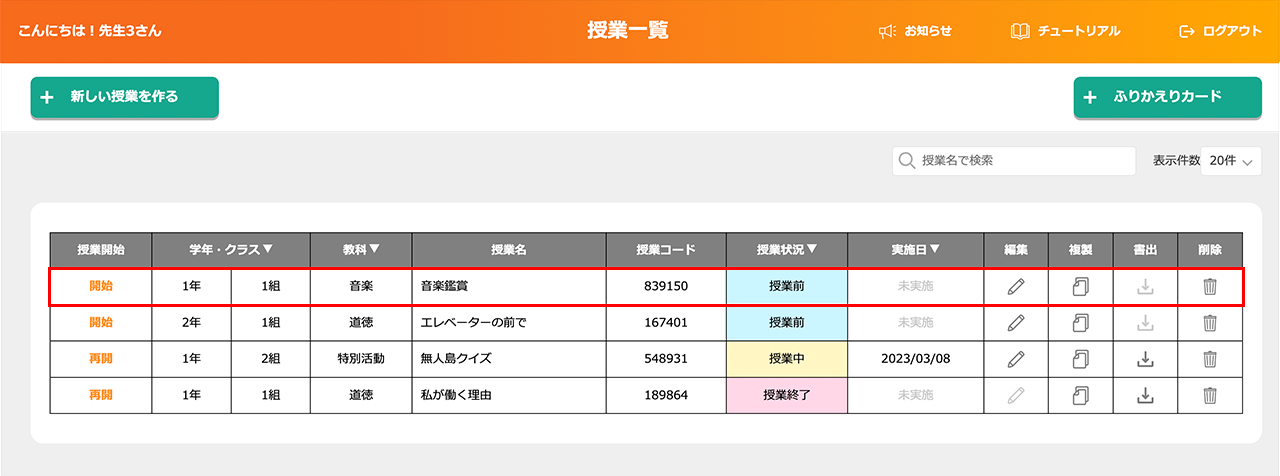先生は授業前準備として、授業で使う設問を設定する必要があります。
①ホーム画面の「新しい授業を作る」ボタンをタップ
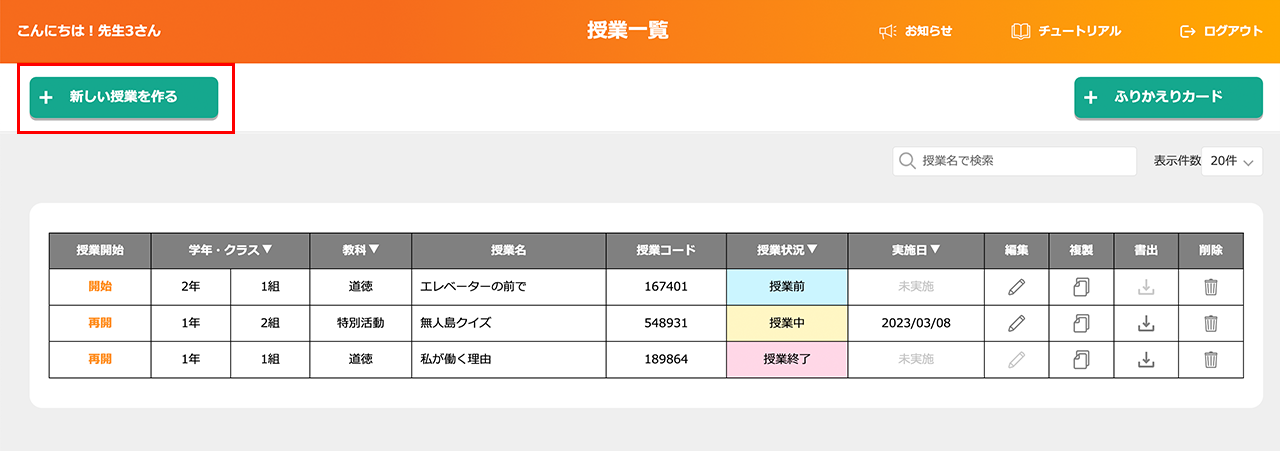
②「授業の作成」画面が表示されたら、まず「授業情報」を設定する
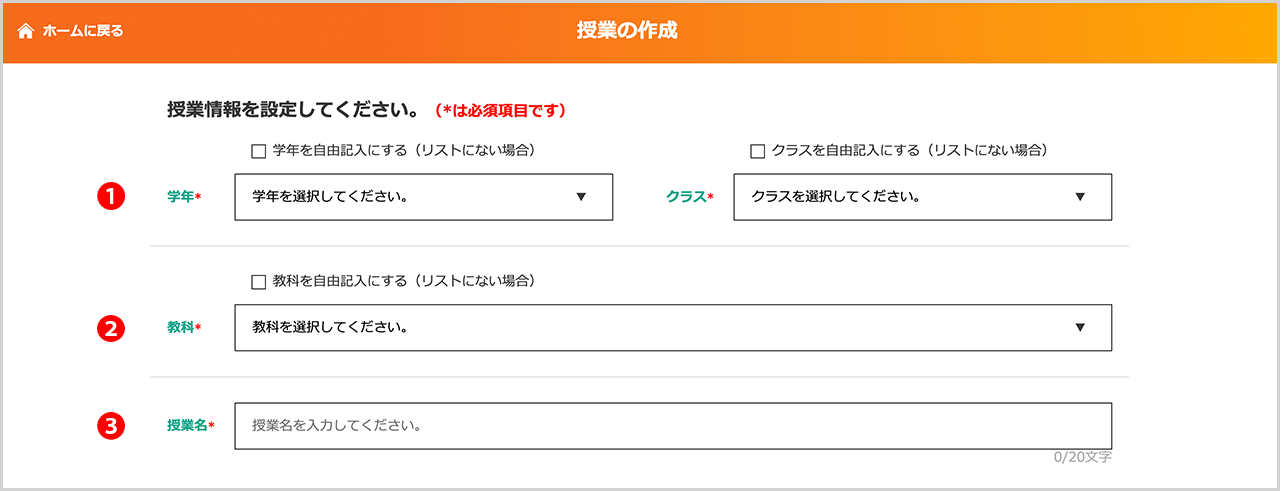
❶ 学年・クラス(必須項目)
プルダウンリストから対象の学年・クラスを選択します。
「学年(クラス)を自由記入にする」にチェックをいれると、任意の学年(クラス)を入力することができます。
❷ 教科(必須項目)
プルダウンリストから対象の教科を選択します。
「教科を自由記入する」にチェックをいれると、任意の教科を入力することができます。
❸ 授業名(必須項目)
授業一覧で表示した際に、判別しやすい授業名や単元名などを入力します。(最大20文字)
③「設問情報」を設定する
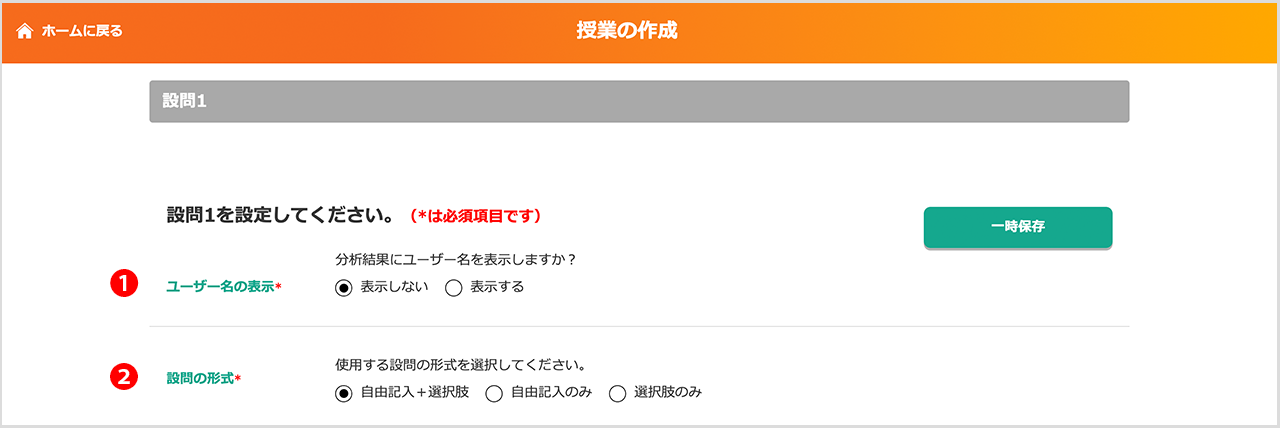
❶ ユーザー名の表示(必須項目)
分析結果画面(わくわくの実の意見表示・意見分類の意見表示)に児童生徒のユーザー名を表示するか、表示しないかを選択します。初期設定では、「ユーザー名を表示しない」設定になっています。設問ごとに設定可能です。
❷ 設問の形式(必須項目)
設問の形式を選択します。形式は、実施する授業に合わせて「自由記入のみ」「選択肢のみ」「自由記入と選択肢」から設定できます。初期設定では「自由記入と選択肢」が選択されています。この場合、児童生徒画面には、意見を入力する自由記入欄とラジオボタンの付いた選択肢が表示されます。
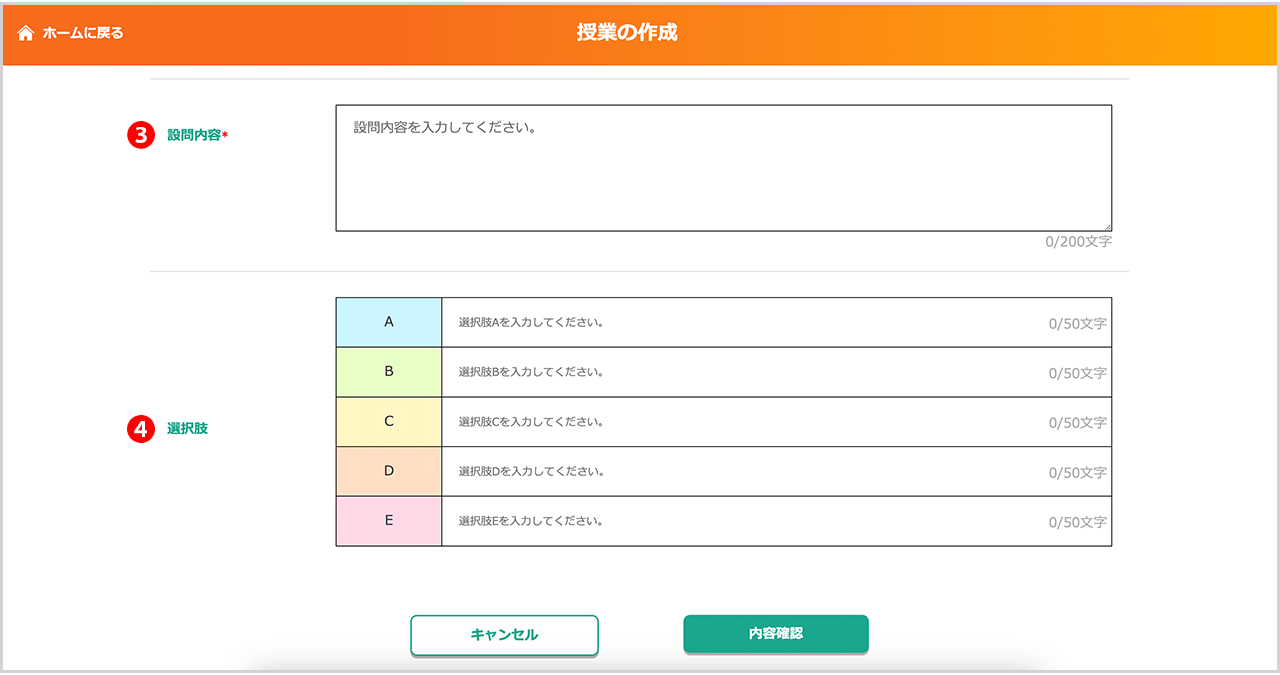
❸ 設問内容(必須項目)
授業で使う設問の内容を入力します。(最大200文字)
❹ 選択肢
「設問の形式」で選択肢を選択している場合、設問に関する選択肢を入力します。
各選択肢につき最大50文字、選択肢は5つまで設定可能です。
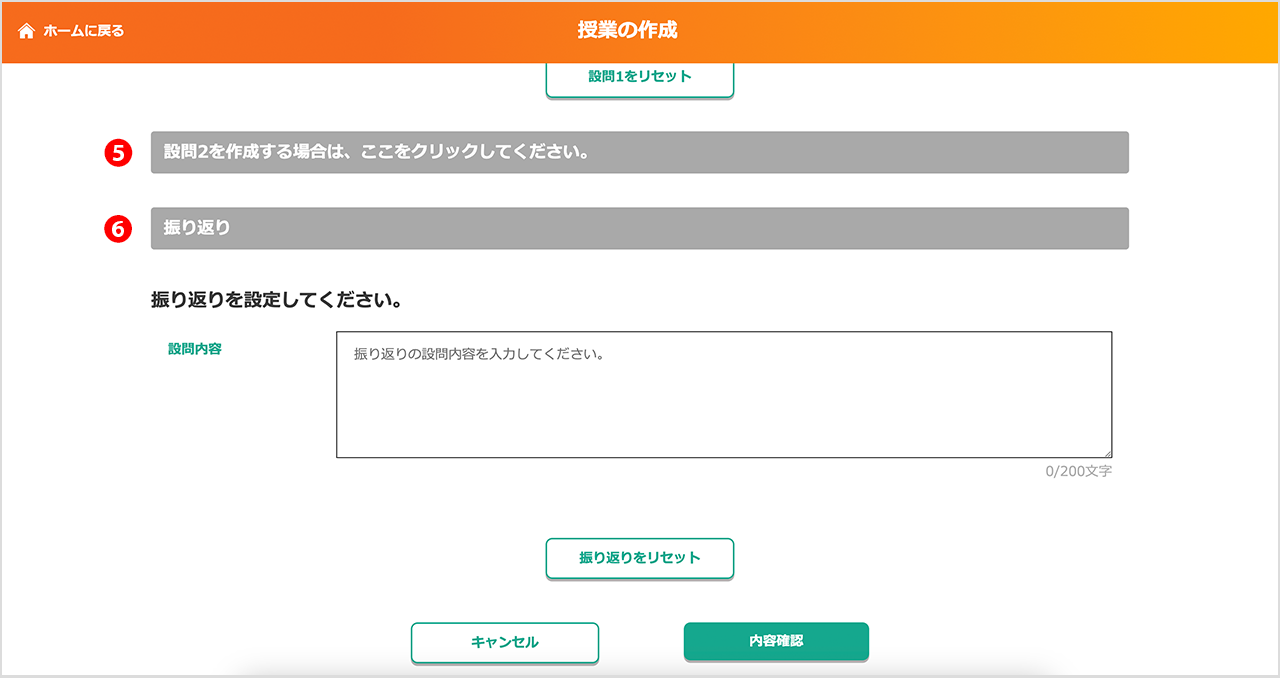
❺ 設問追加
設問を追加することができます。最大5つまで作成可能です。
❻ 振り返り
児童生徒の振り返り画面に表示する文言を設定できます。
未記入の場合でも、児童生徒は振り返りを入力することは可能です。
④入力が完了したら「内容確認」ボタンをタップ
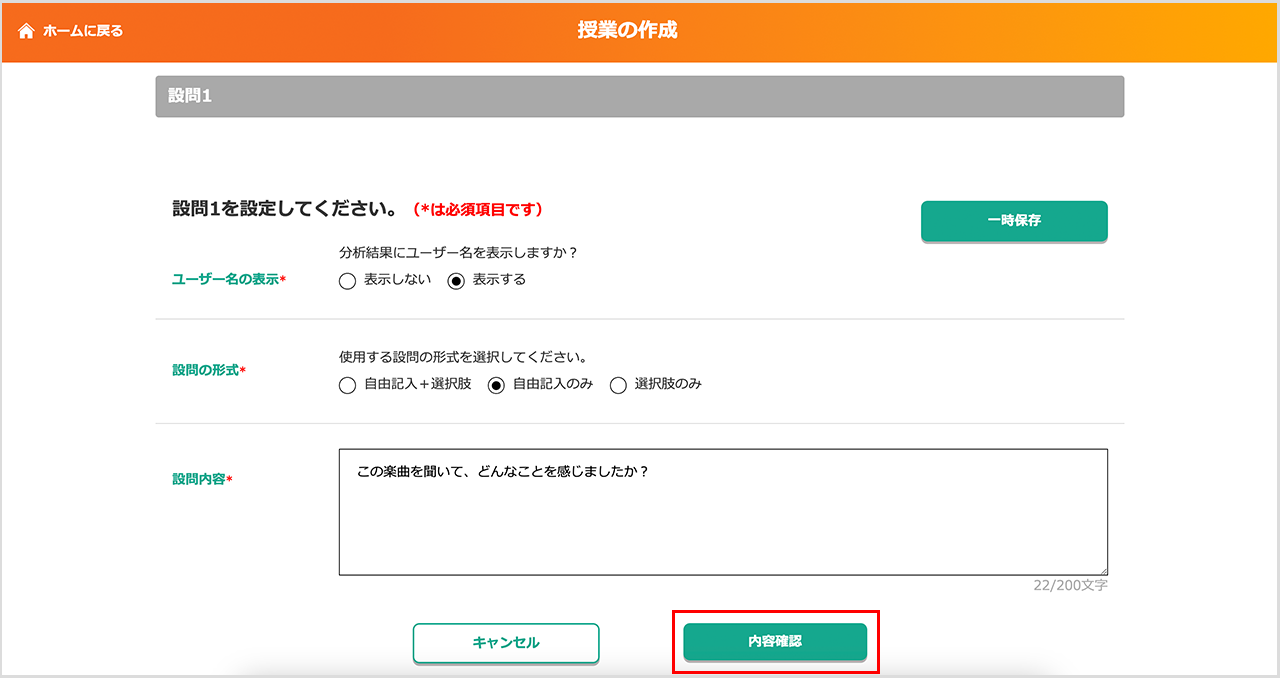
⑤入力した内容でよければ「OK」ボタンをタップ
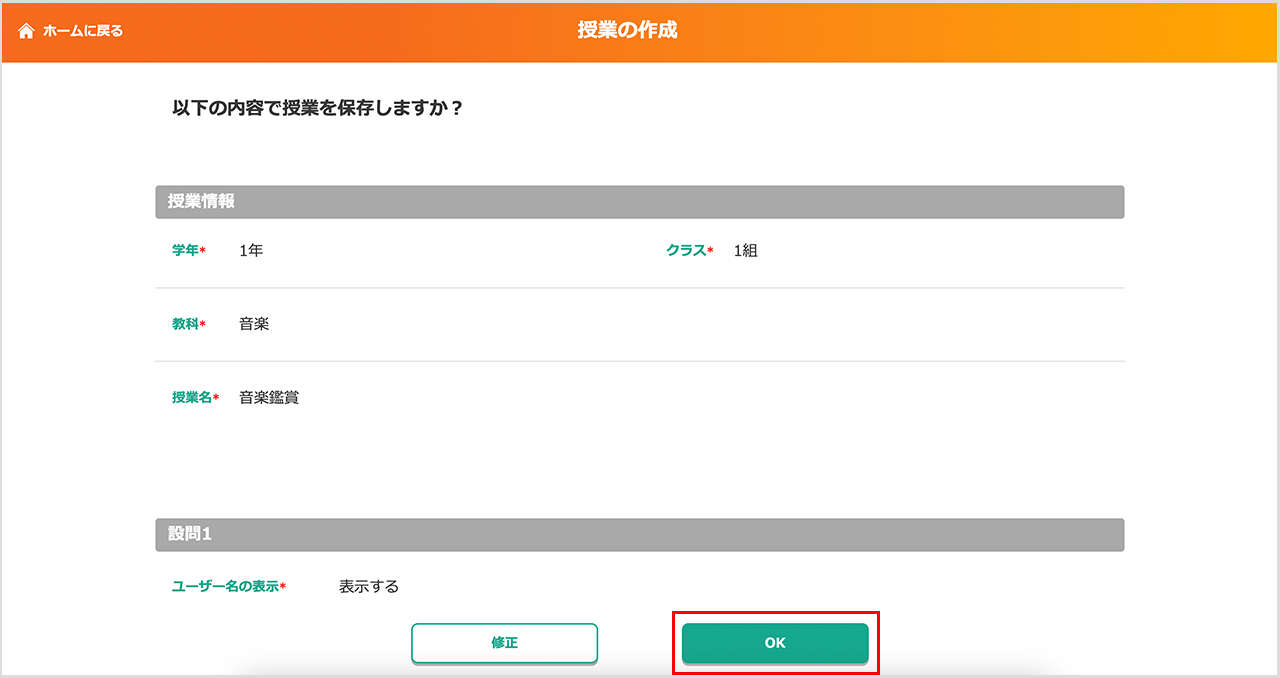
⑥「新しい授業が保存されました」と表示されたら、「ホームに戻る」をタップ
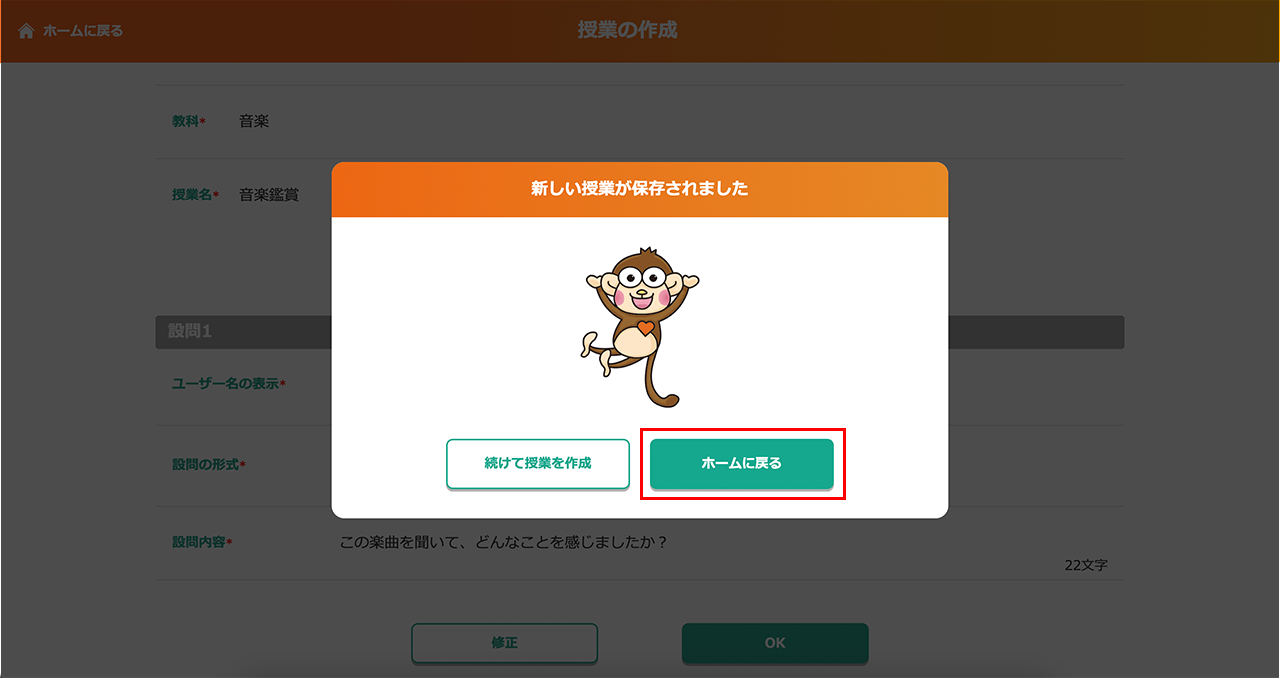
⑦授業一覧に、いま作成した授業が追加される