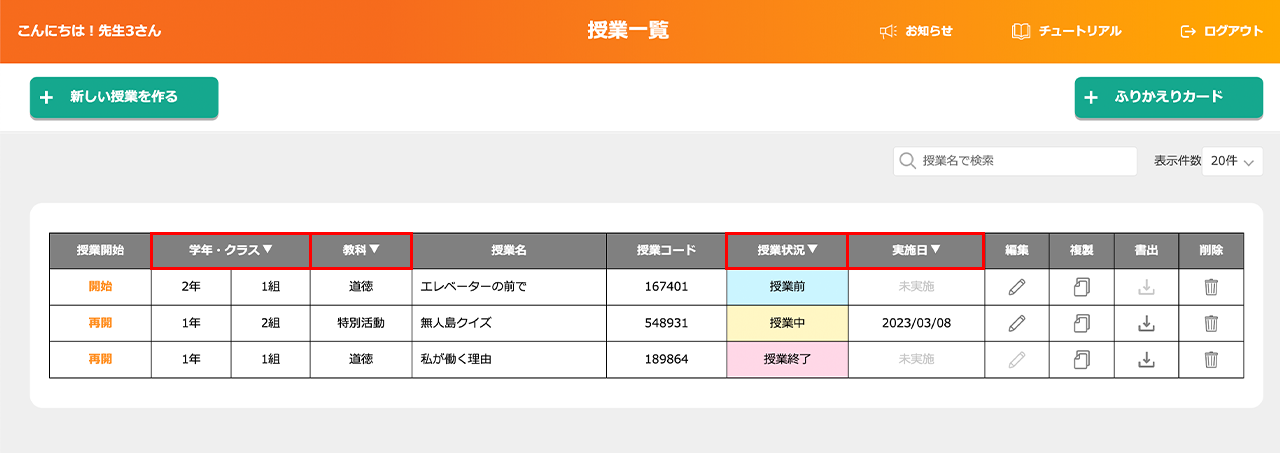先生ホーム画面「授業一覧」の機能概要を紹介しています。
1.「授業一覧(授業作成前)」の機能紹介
初めてAIAIモンキーにログインした時や授業を作成したことがない時は、下記のホーム画面が表示されます。
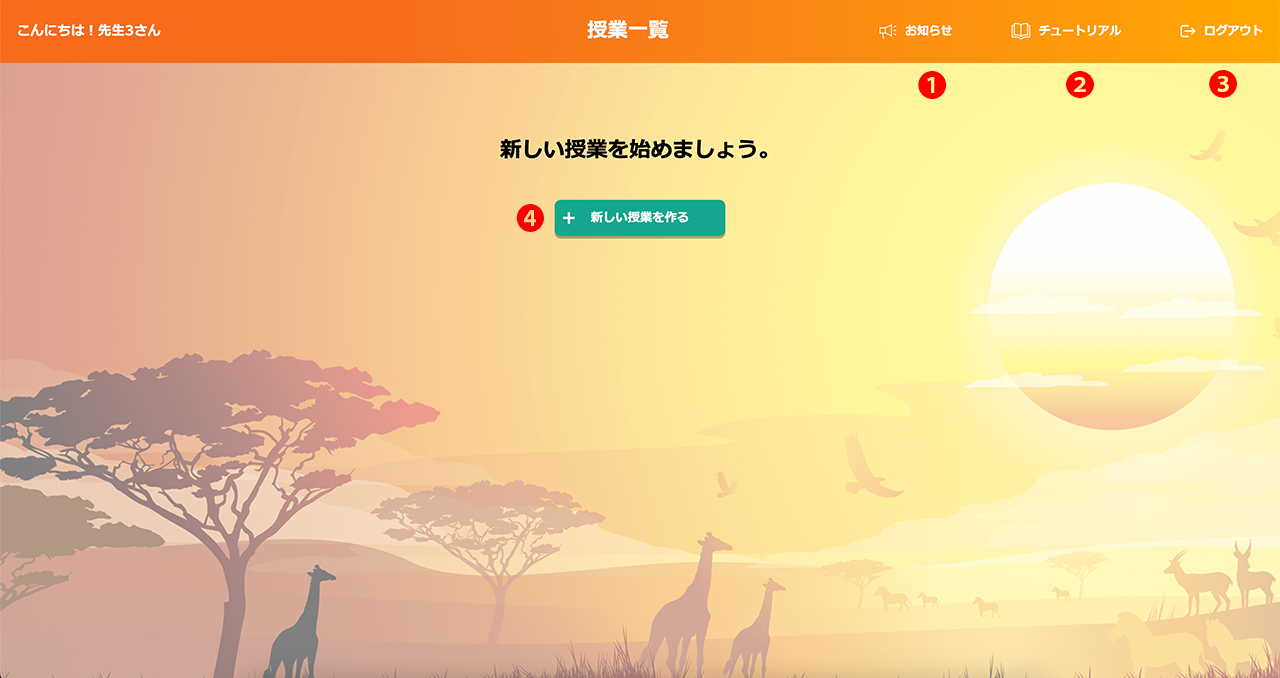
❶ お知らせ
AIAIモンキーのお知らせ一覧ページが表示されます。
❷ チュートリアル
AIAIモンキーの操作マニュアルページが表示されます。
❸ ログアウト
AIAIモンキーからログアウトします。
❹ 新しい授業を作る
新しい授業を作成する画面が開きます。
2.「授業一覧(授業作成後)」の機能紹介
授業を作成した後、下記のホーム画面が表示されます。
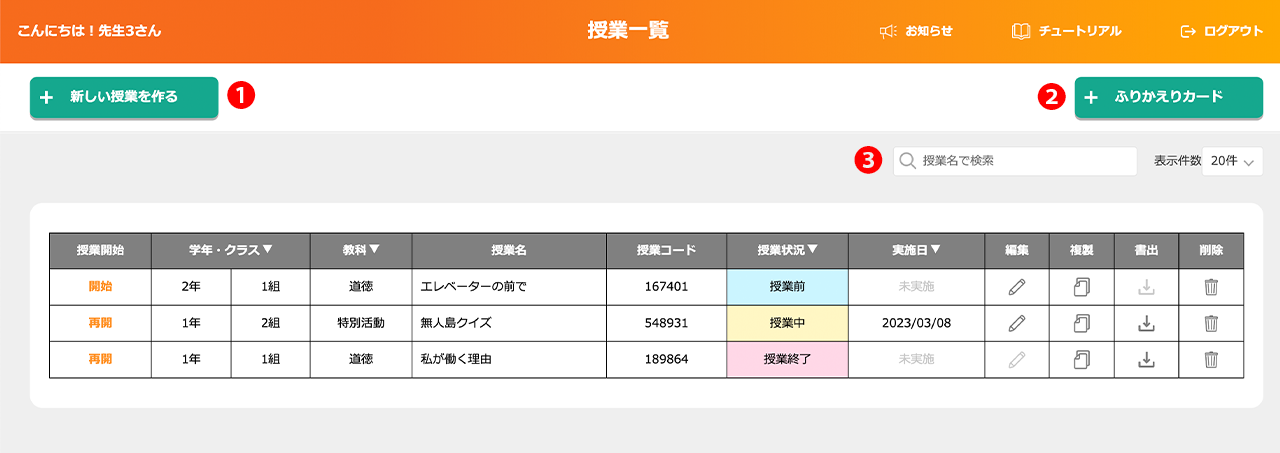
❶ 新しい授業を作る
新しい授業を作成する画面が開きます。
❷ ふりかえりカード
児童生徒のふりかえり一覧が表示されます。
❸ 検索ボックス/表示件数
授業一覧の「授業名」の中に含まれるキーワードで授業を検索します。
表示件数(10件、20件、30件、40件)を切り替えます。
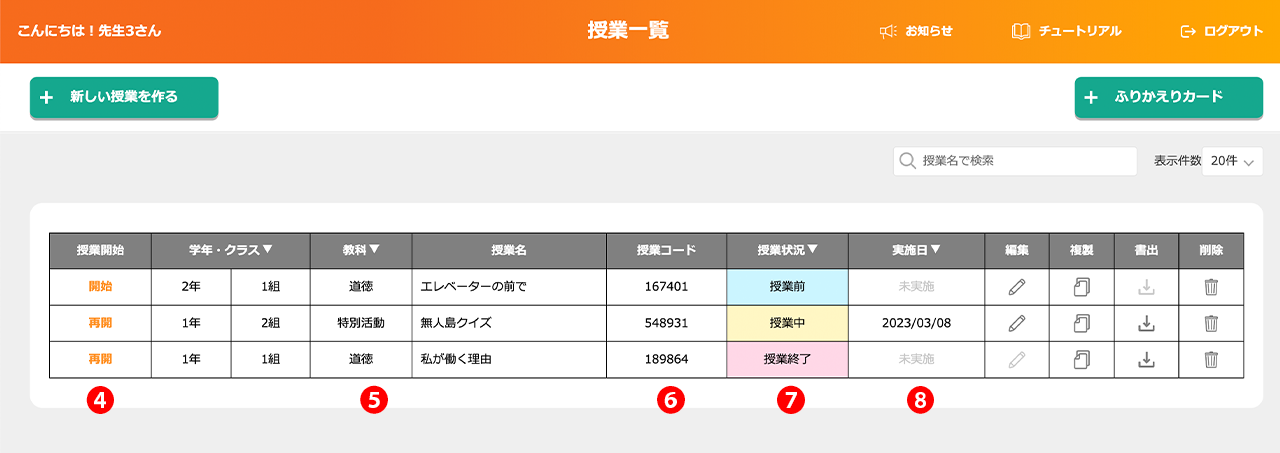
❹ 授業開始
授業を「開始」または「再開」します。
❺ クラス・教科・授業名
授業作成時に入力した内容が表示されます。
❻ 授業コード
授業作成時に自動で発行され、児童生徒が授業に参加するときに使用します。
❼ 授業状況
授業のステータスが表示されます。
【授業前】児童生徒が授業に参加することができない状態
【授業中】児童生徒が授業に参加したり、履歴を閲覧したりすることができる状態
【授業終了】児童生徒が授業に参加したり、履歴を閲覧したりすることができない状態
❽ 実施日
授業が実施された日が表示されます。実施日は、分析を行う毎に更新されます。
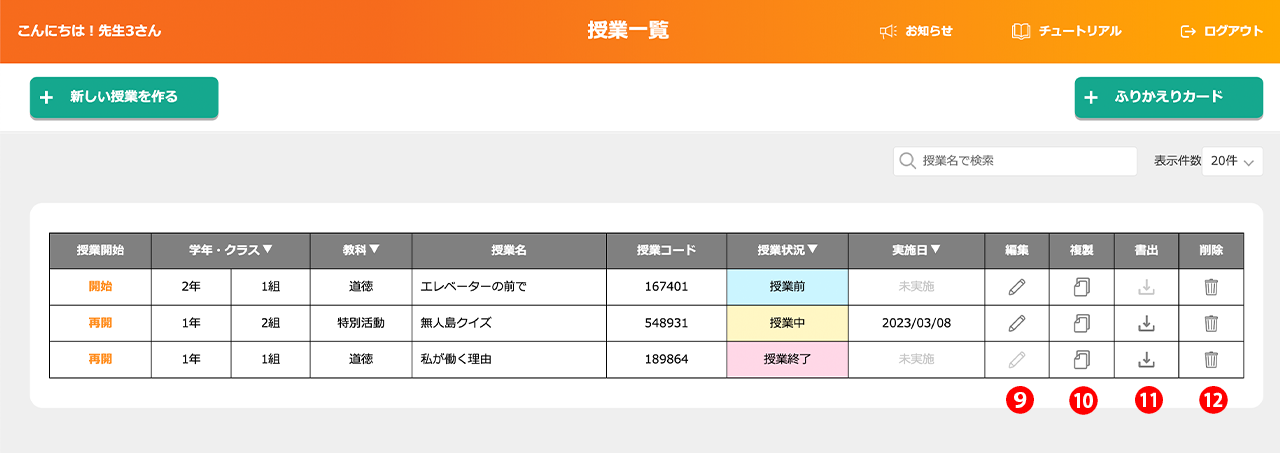
❾ 編集
対象の授業の「授業情報」「設問情報」の編集画面が開きます。
❿ 複製
対象の授業の「授業情報」「設問情報」を複製します。
児童生徒の「回答」および「分析結果」は複製されません。
⓫ 書き出し
授業データ(設問・意見一覧・振り返り)をExcel形式でダウンロードします。
⓬ 削除
対象の授業を削除します。一度削除した授業の復元はできません。
3.授業の並び替え
「学年・クラス」「教科」「授業状況」「実施日」の項目をタップすると、それぞれの項目で昇順・降順に並び替えることができます。