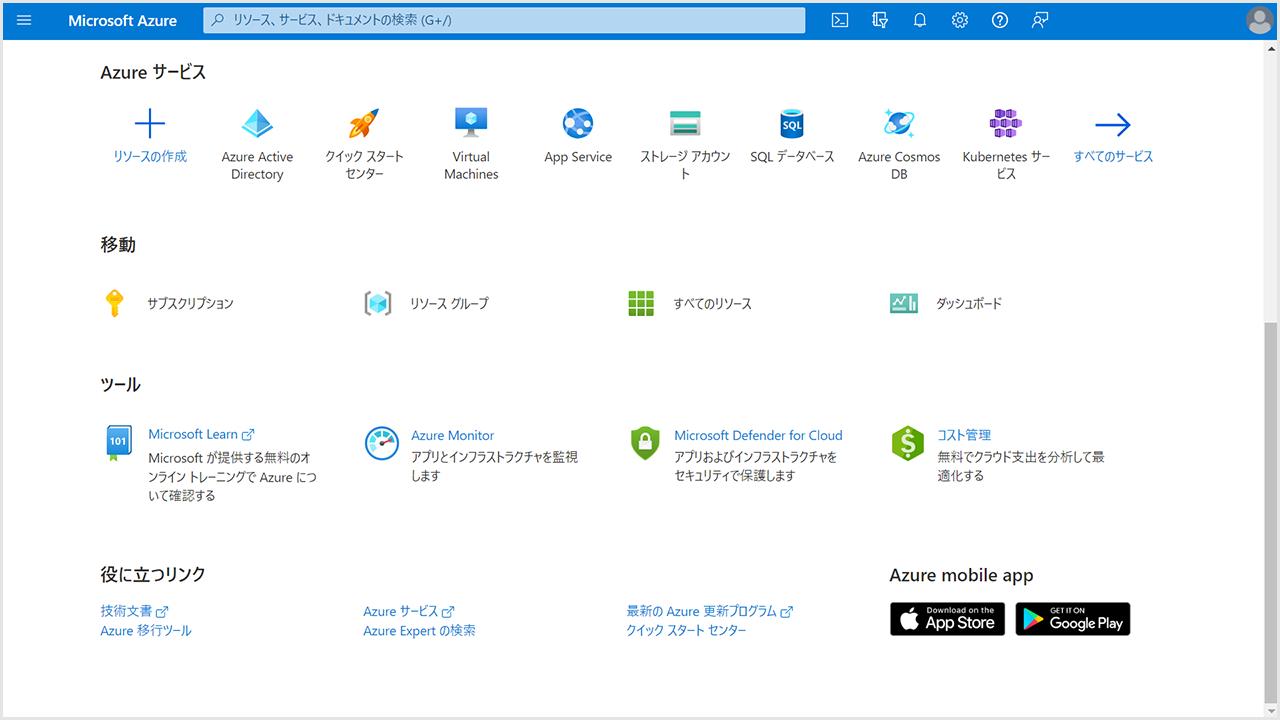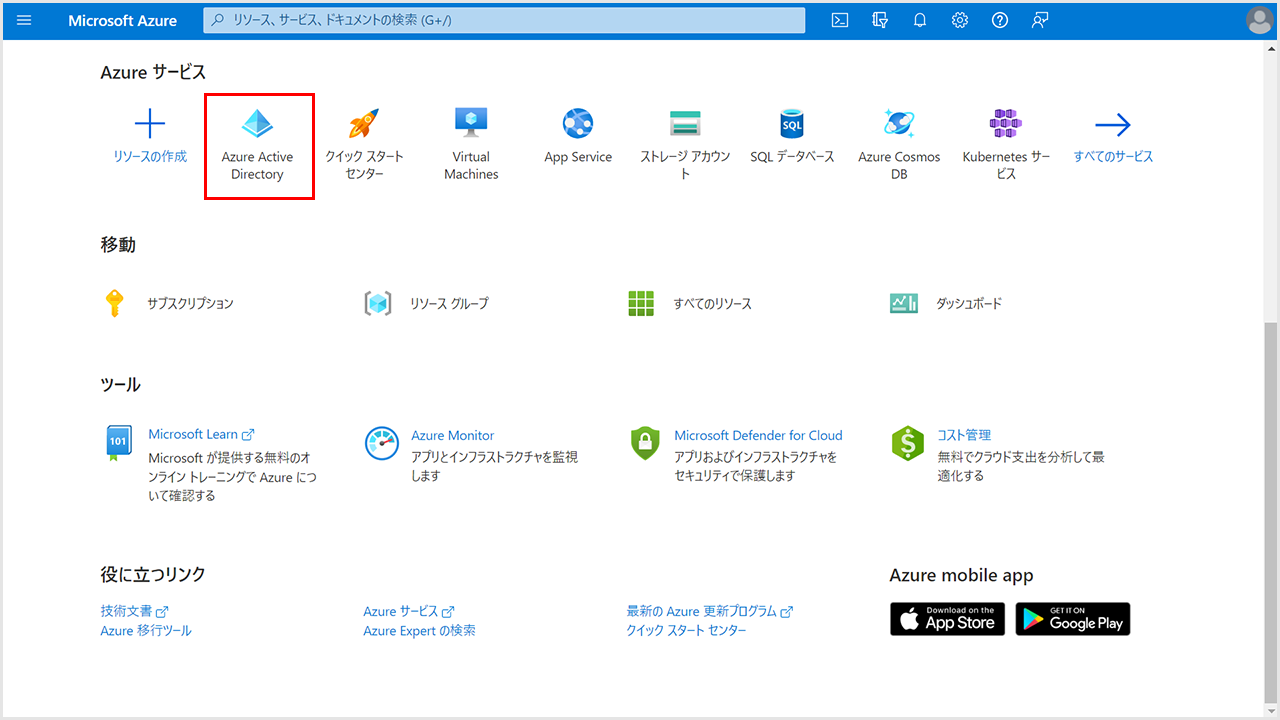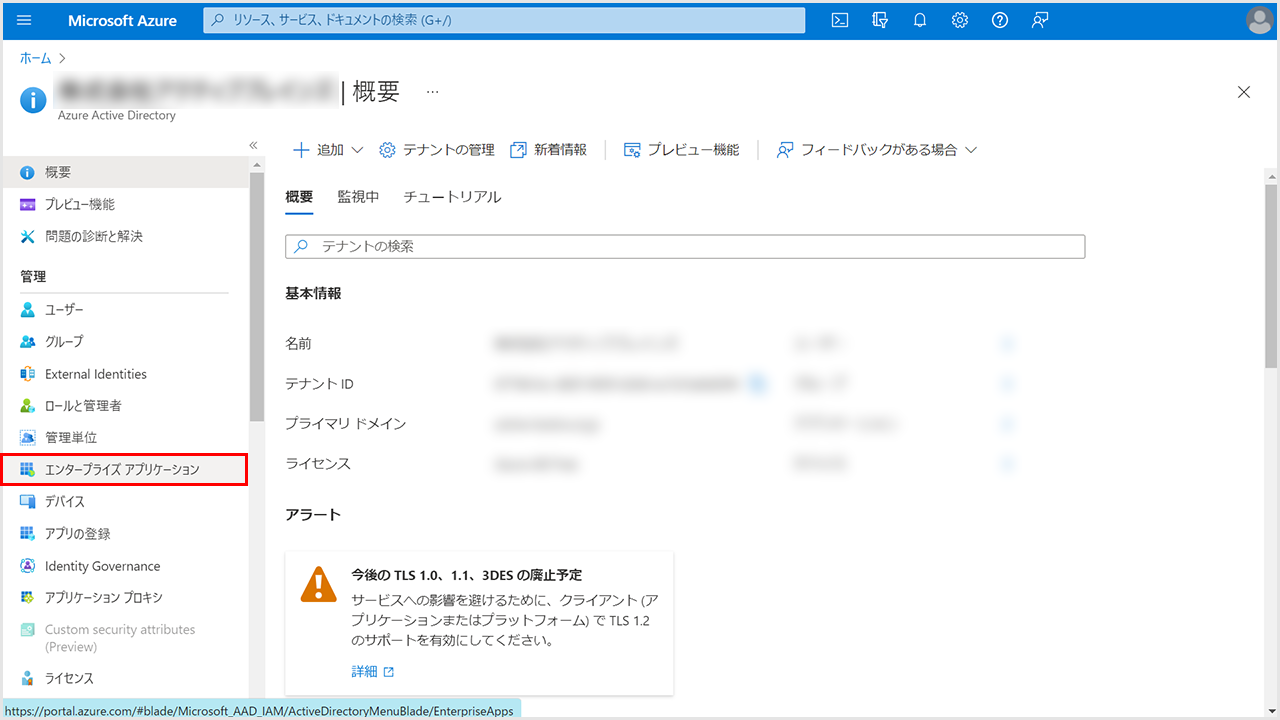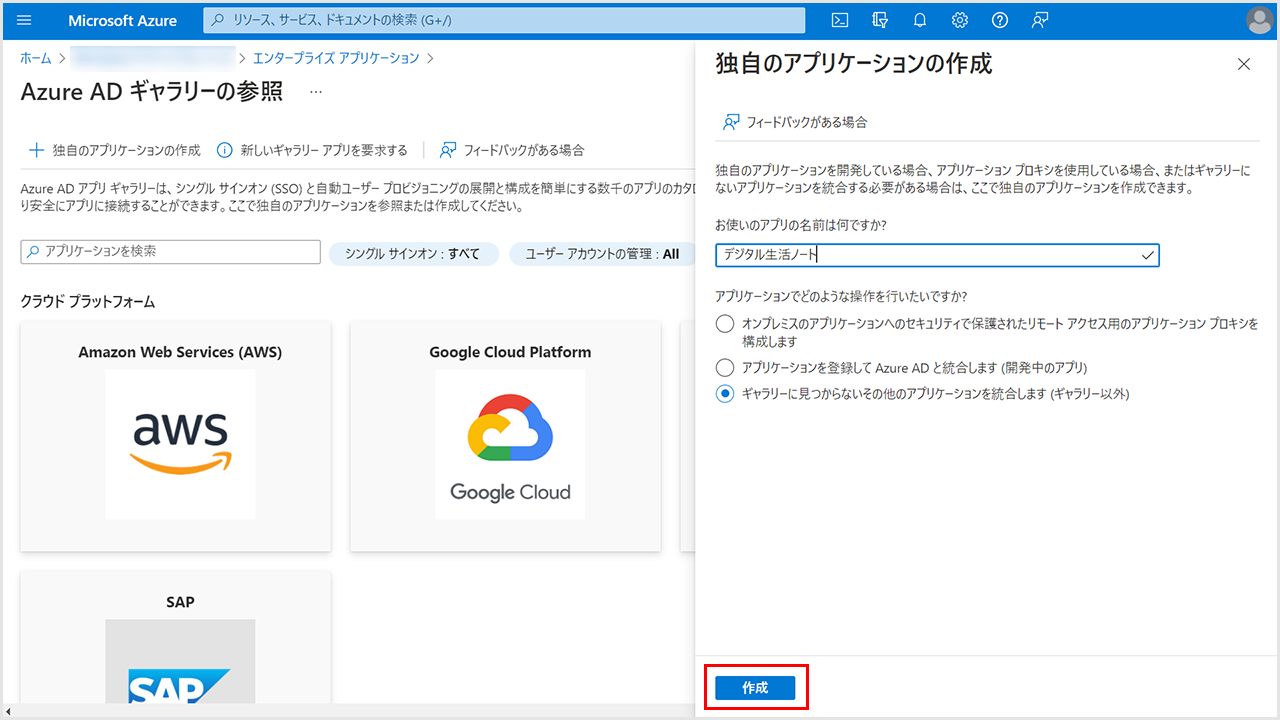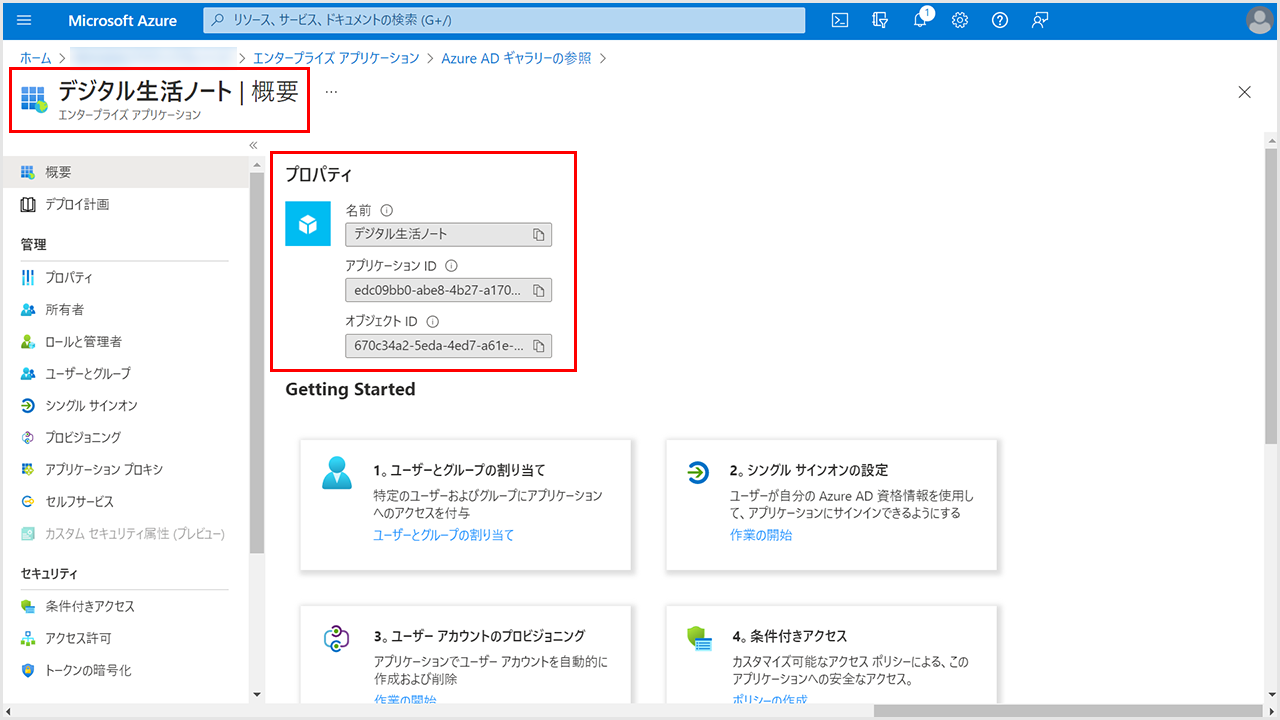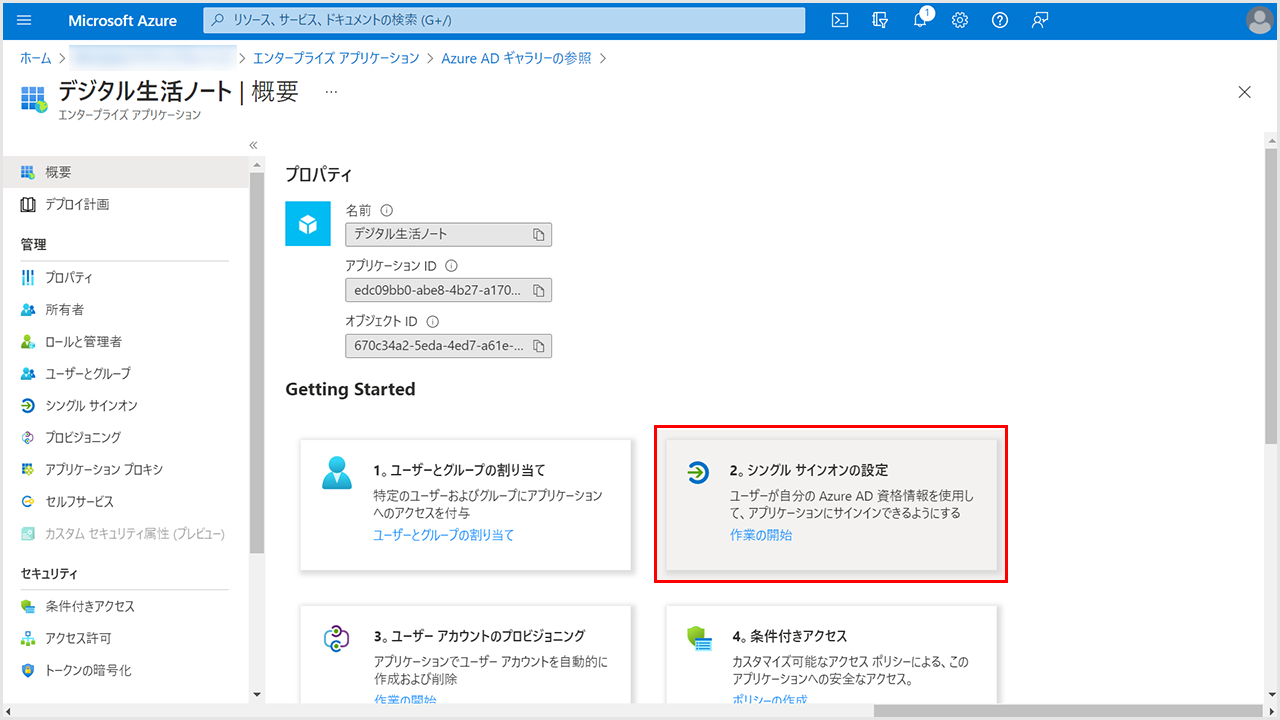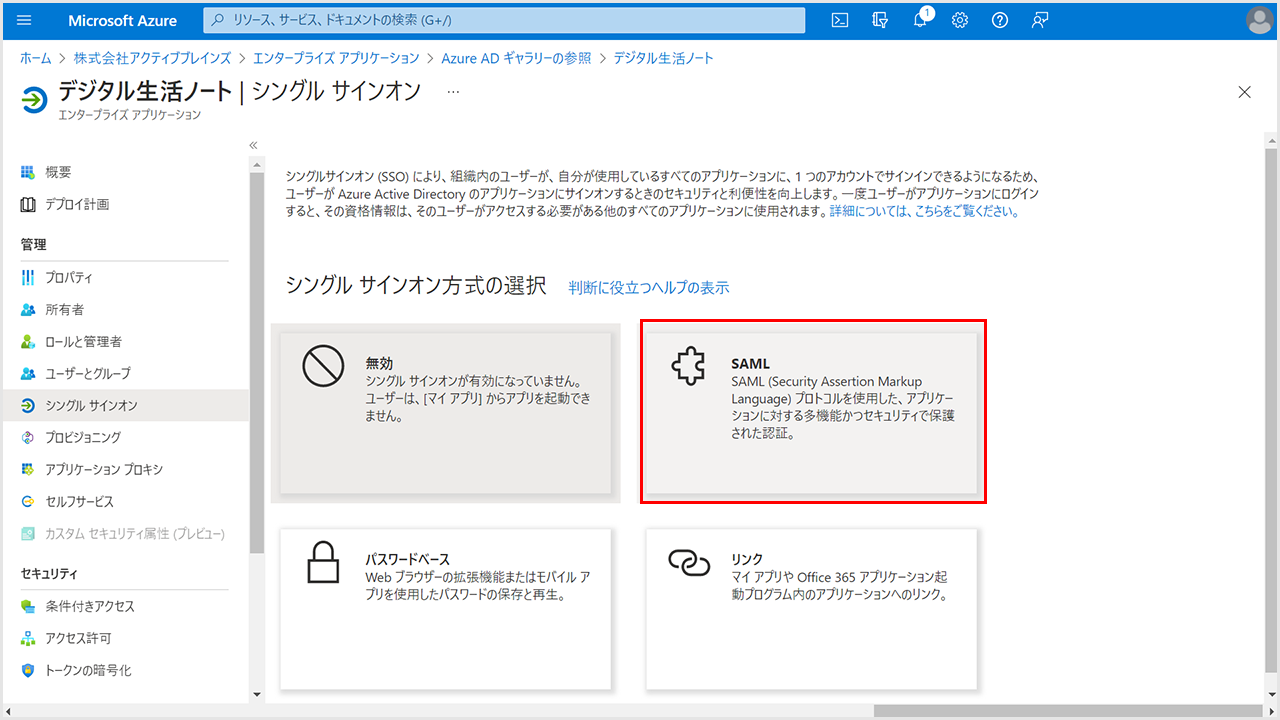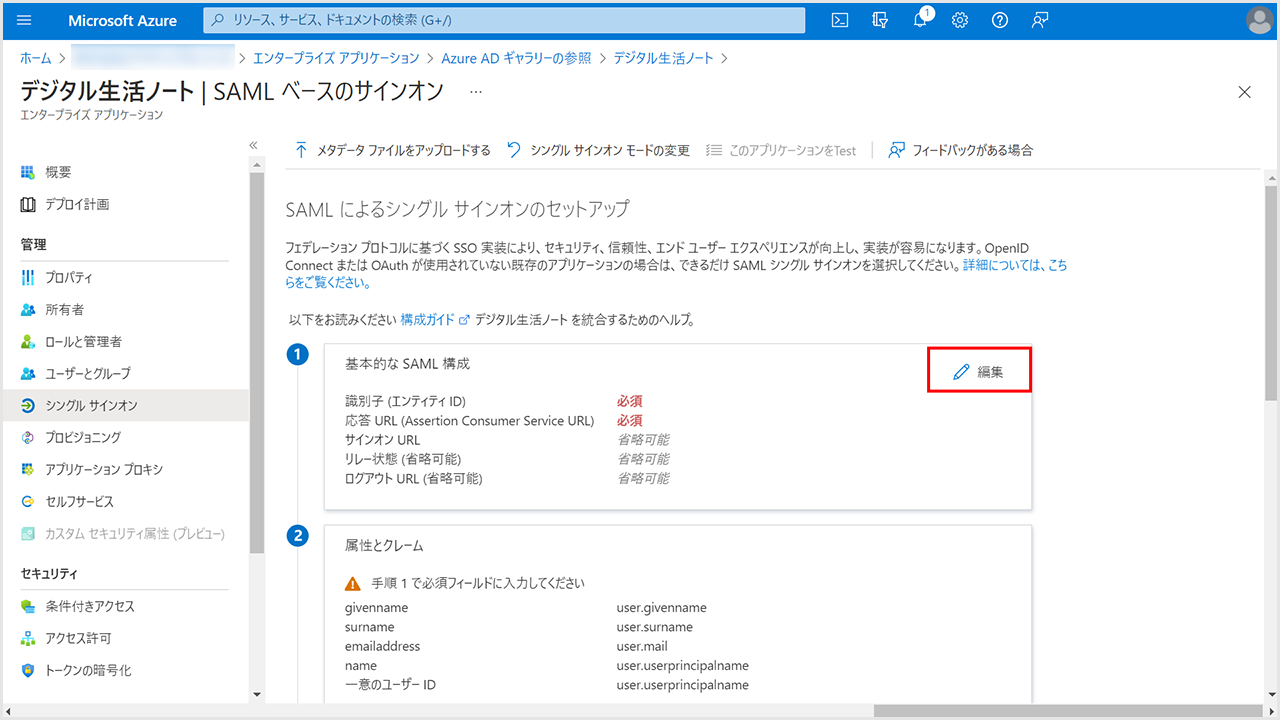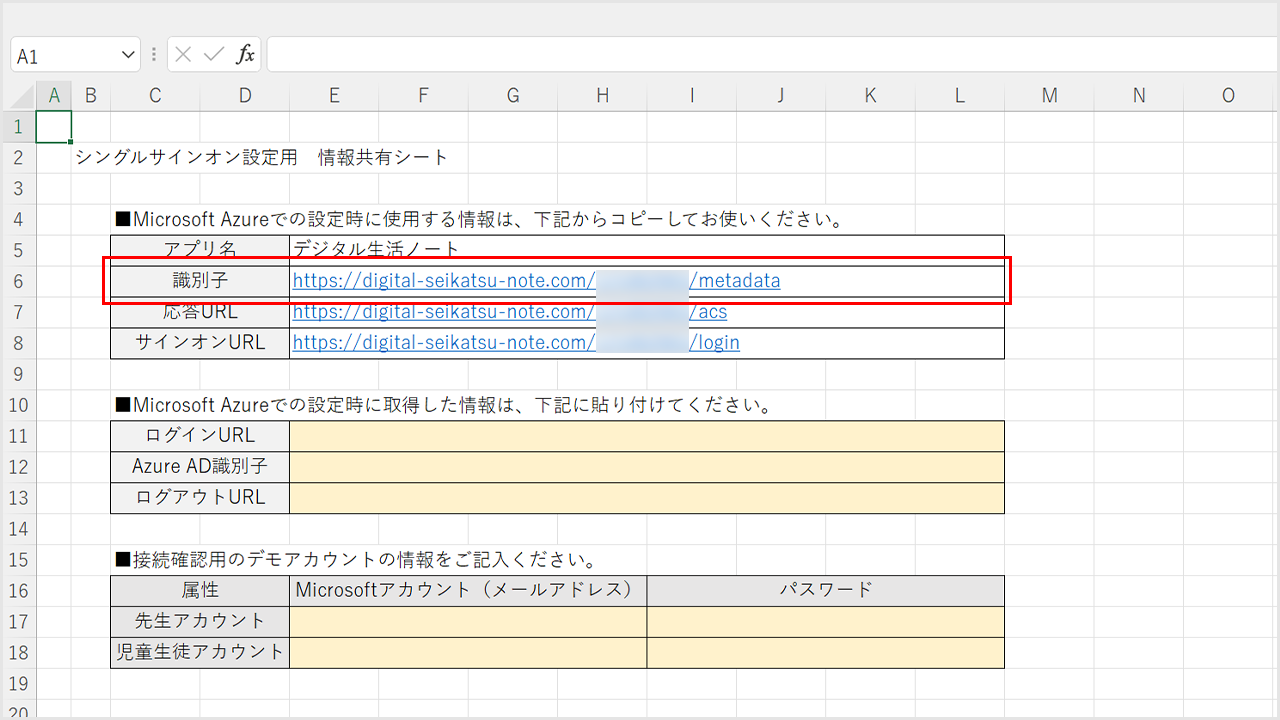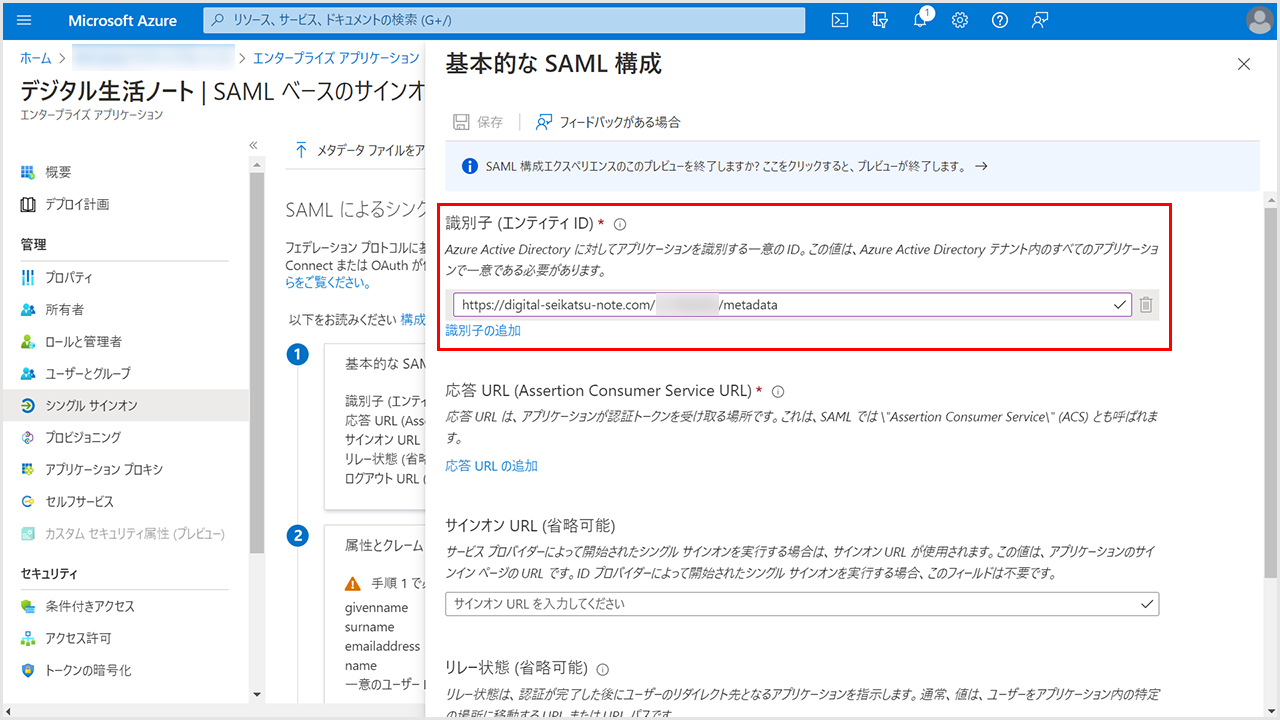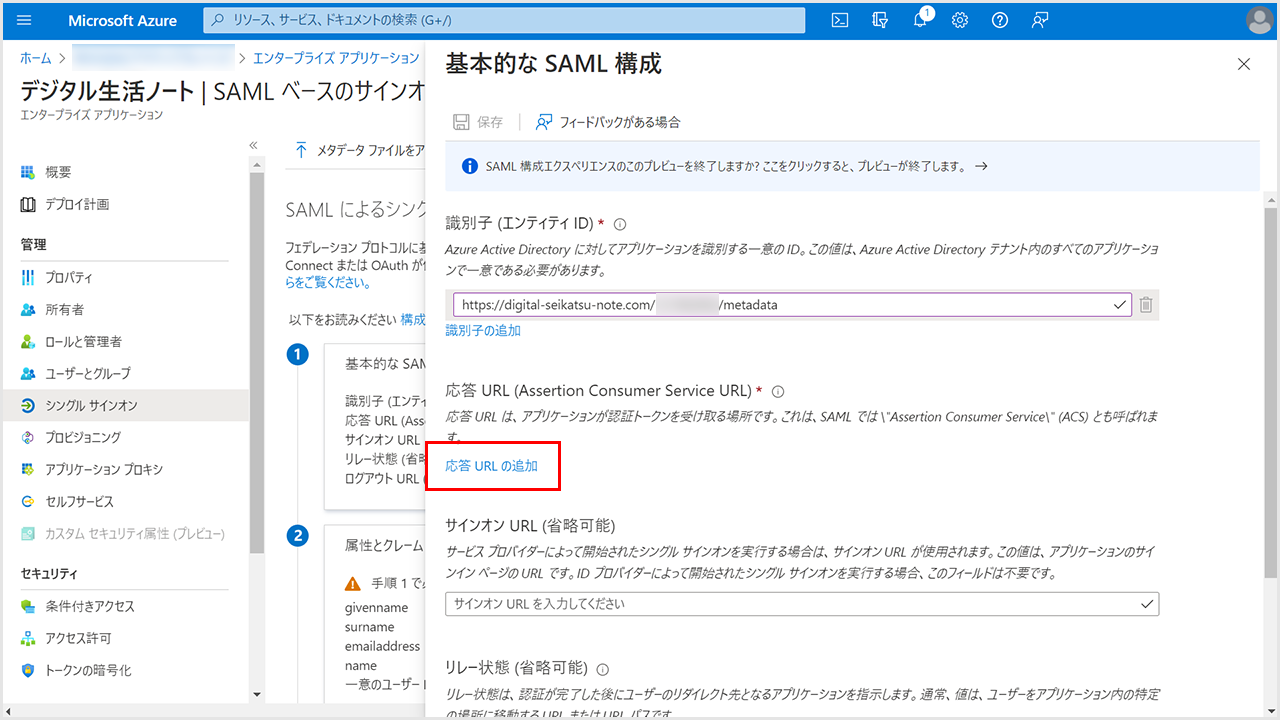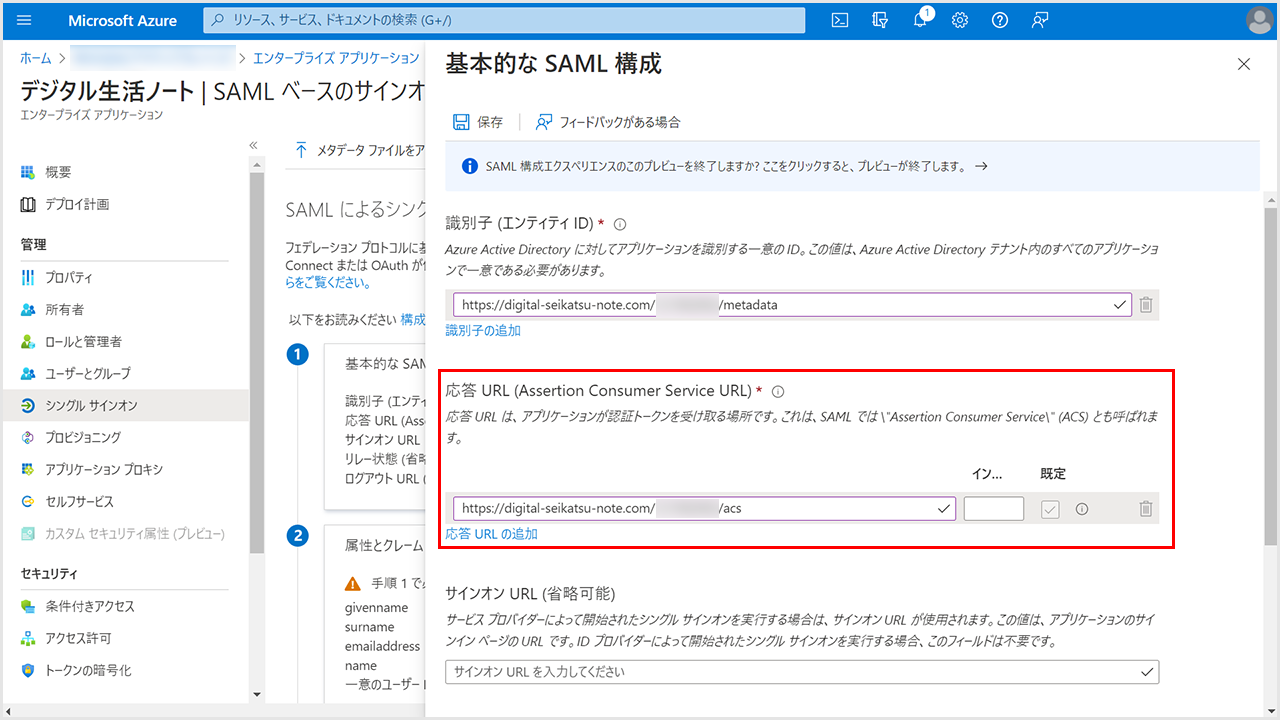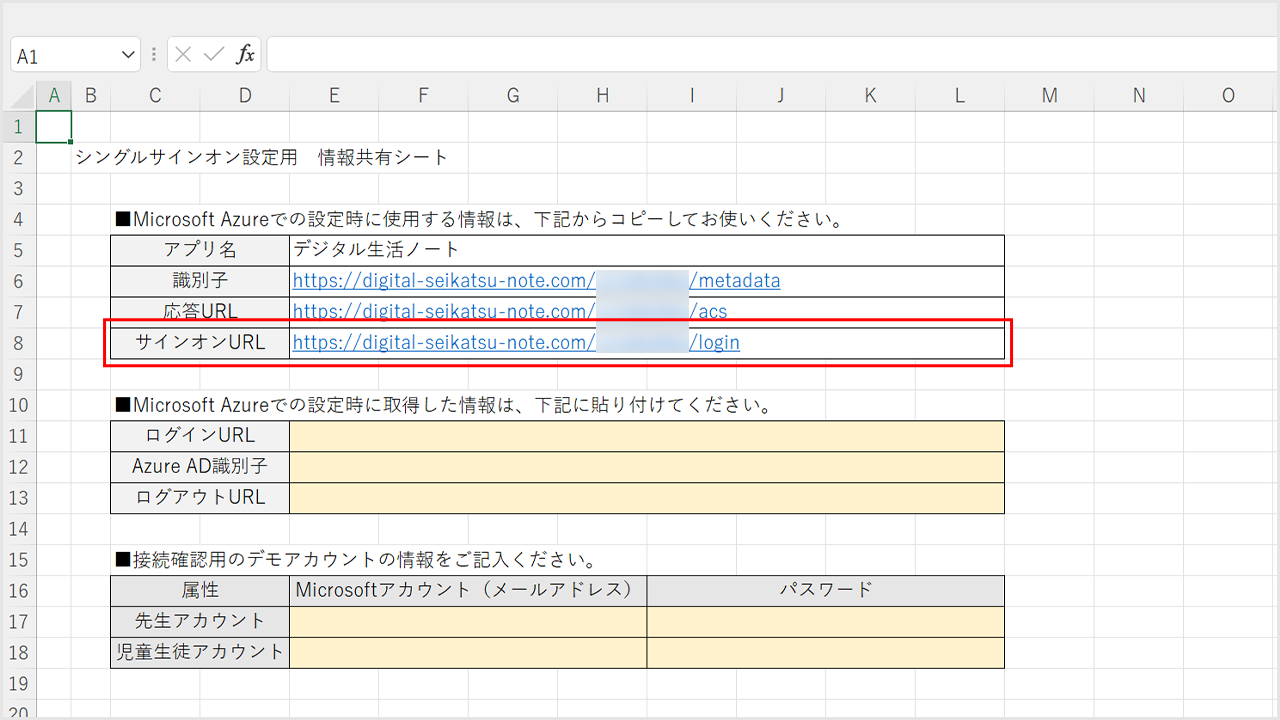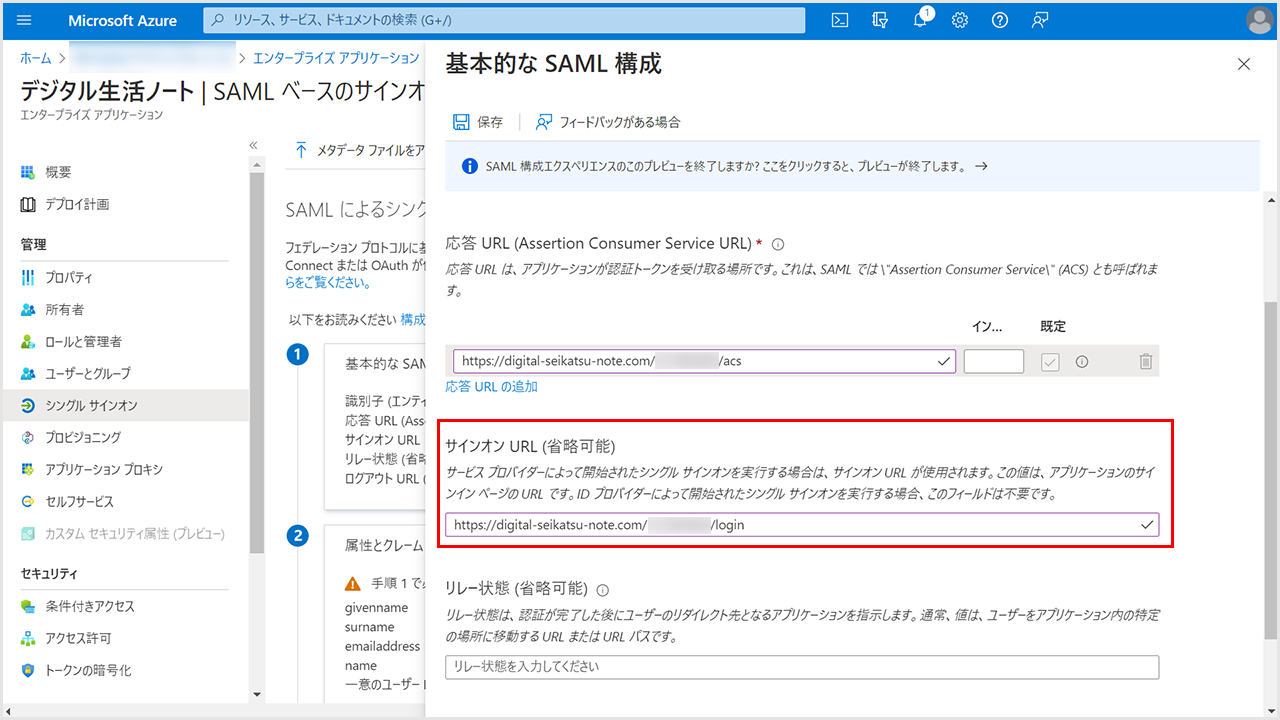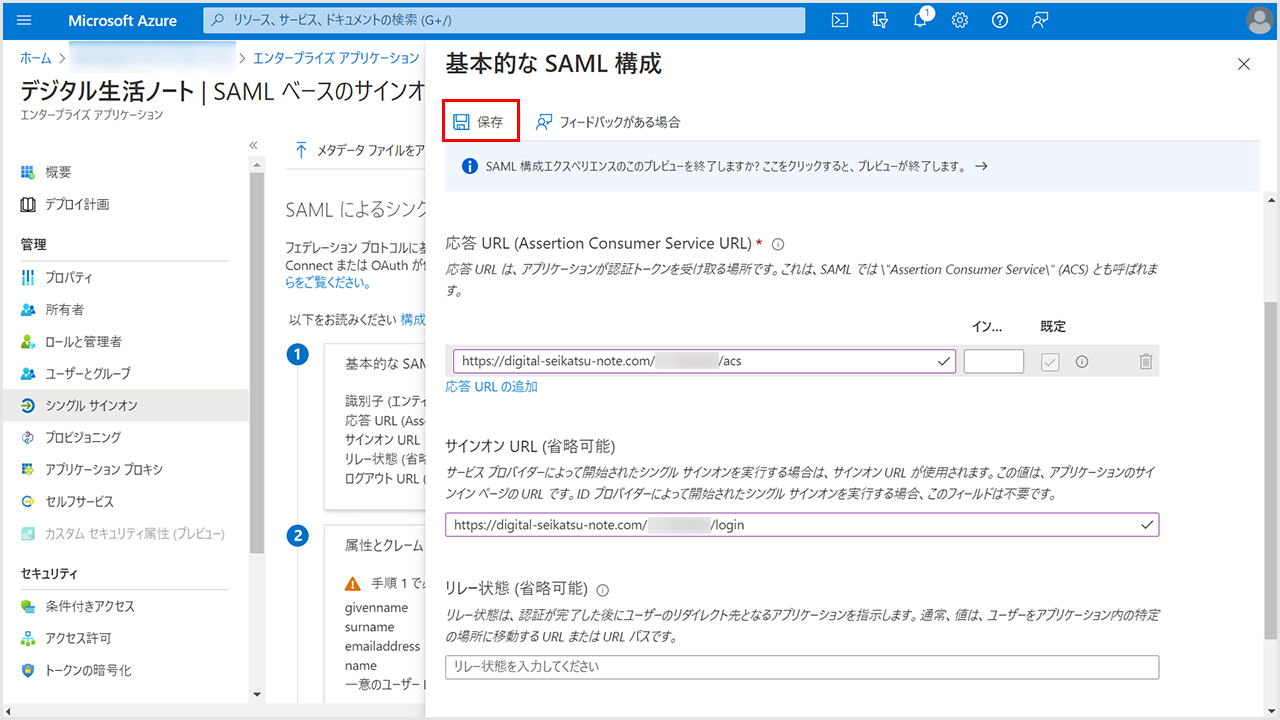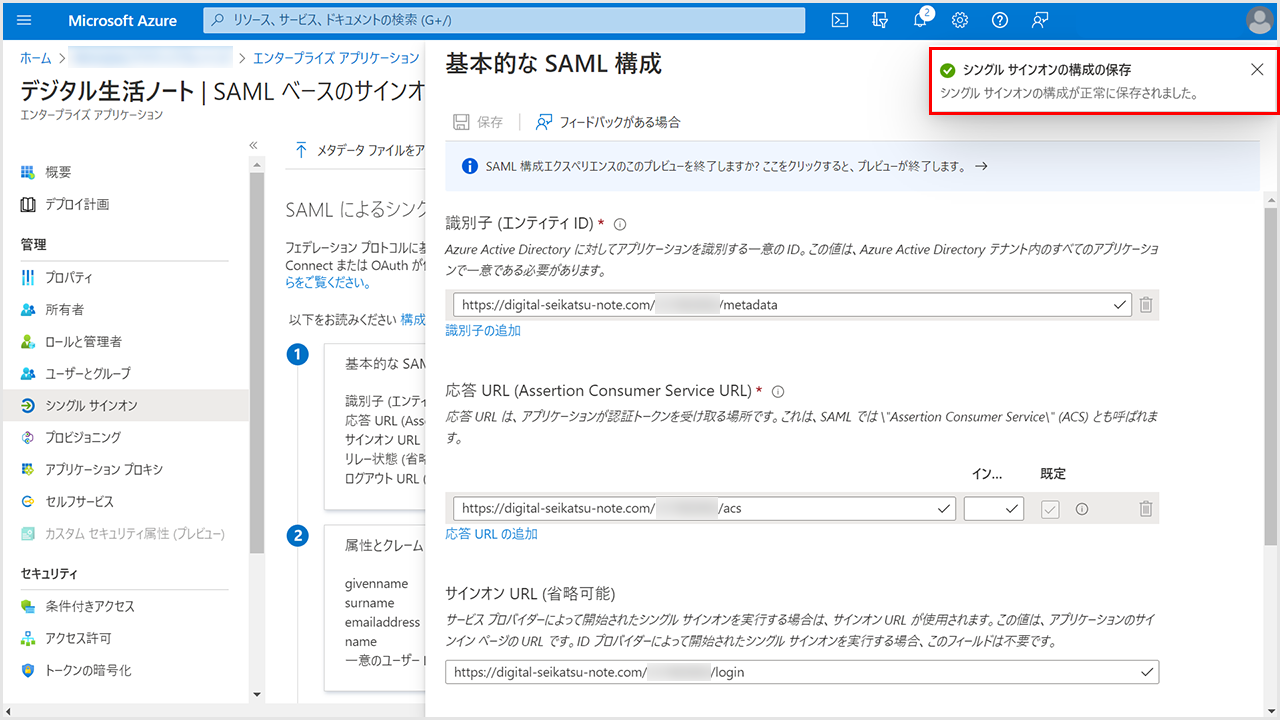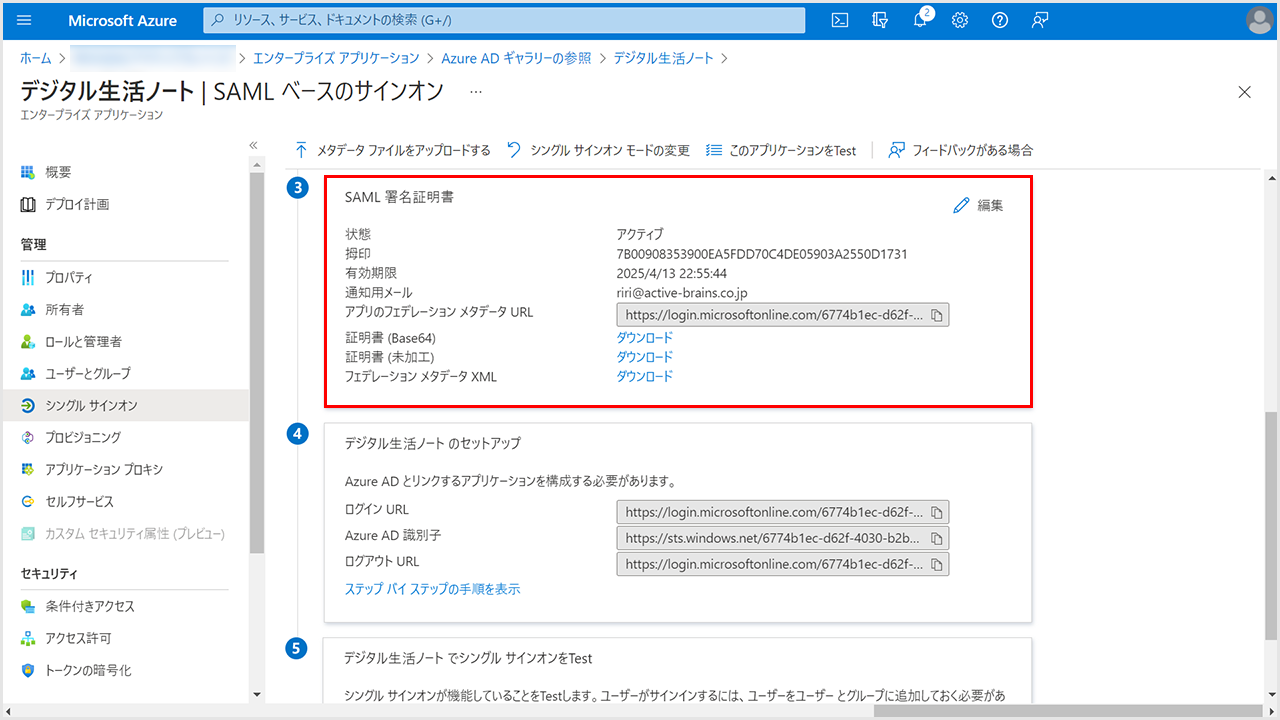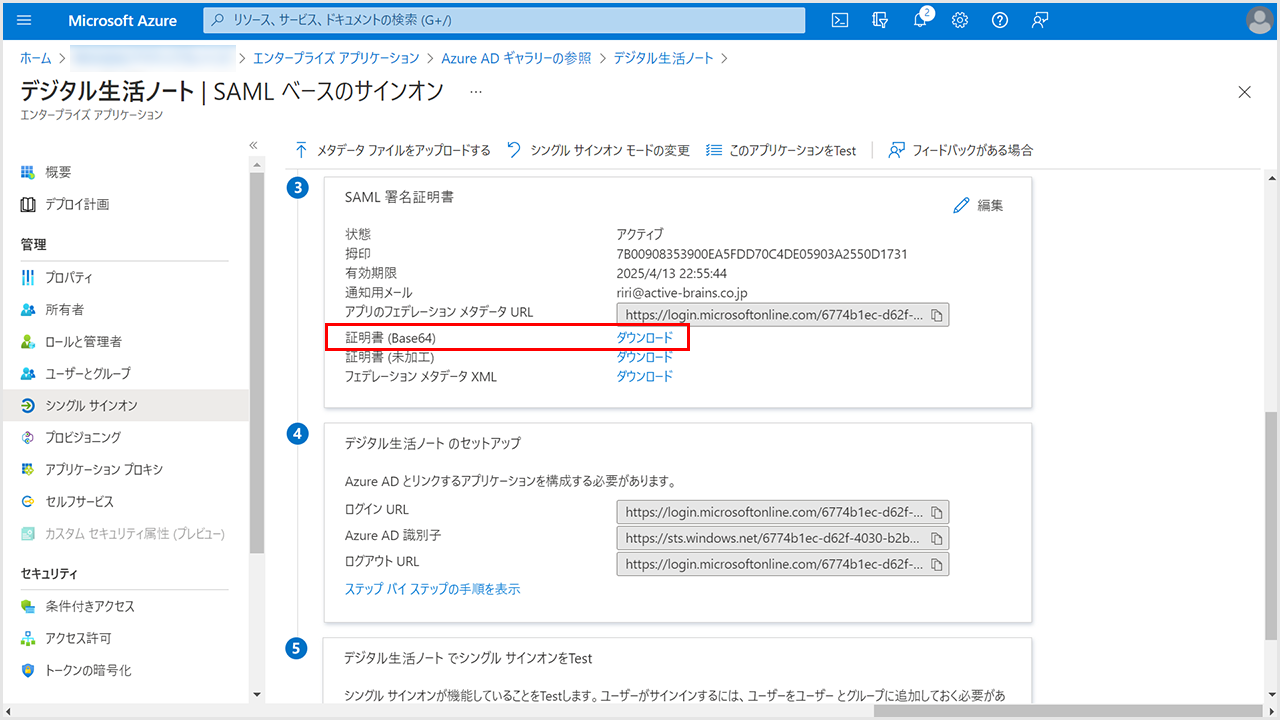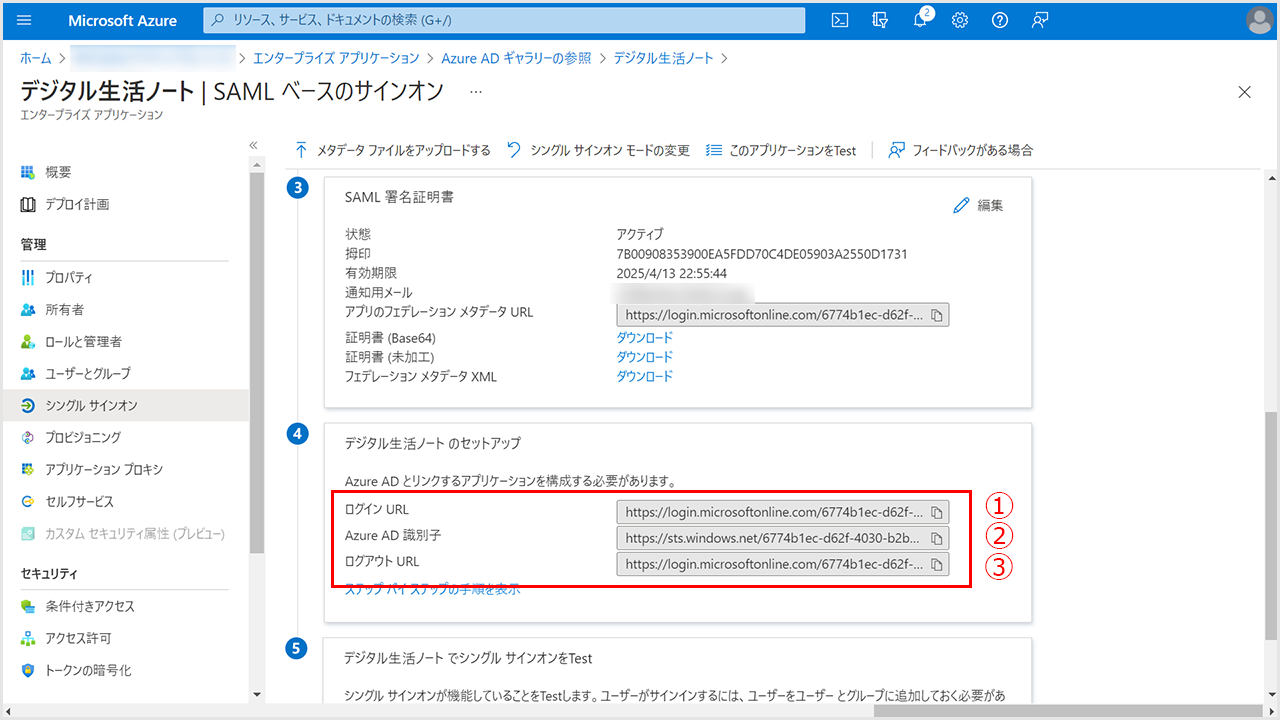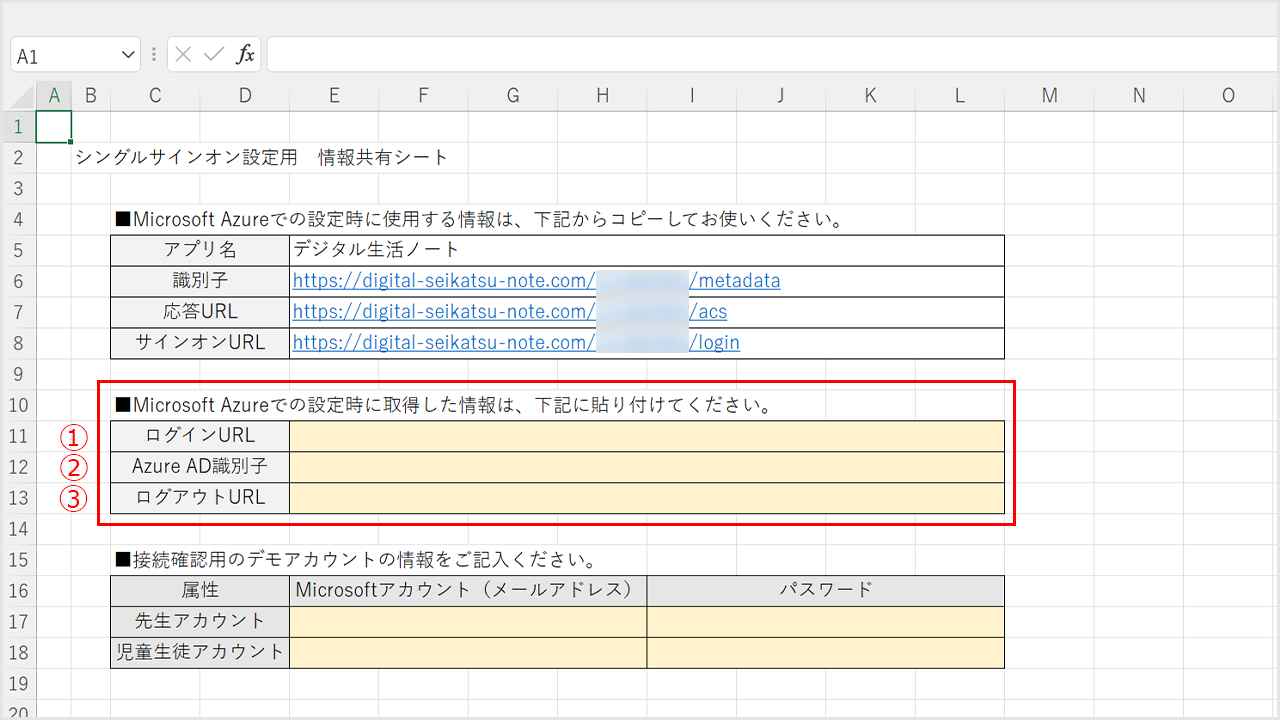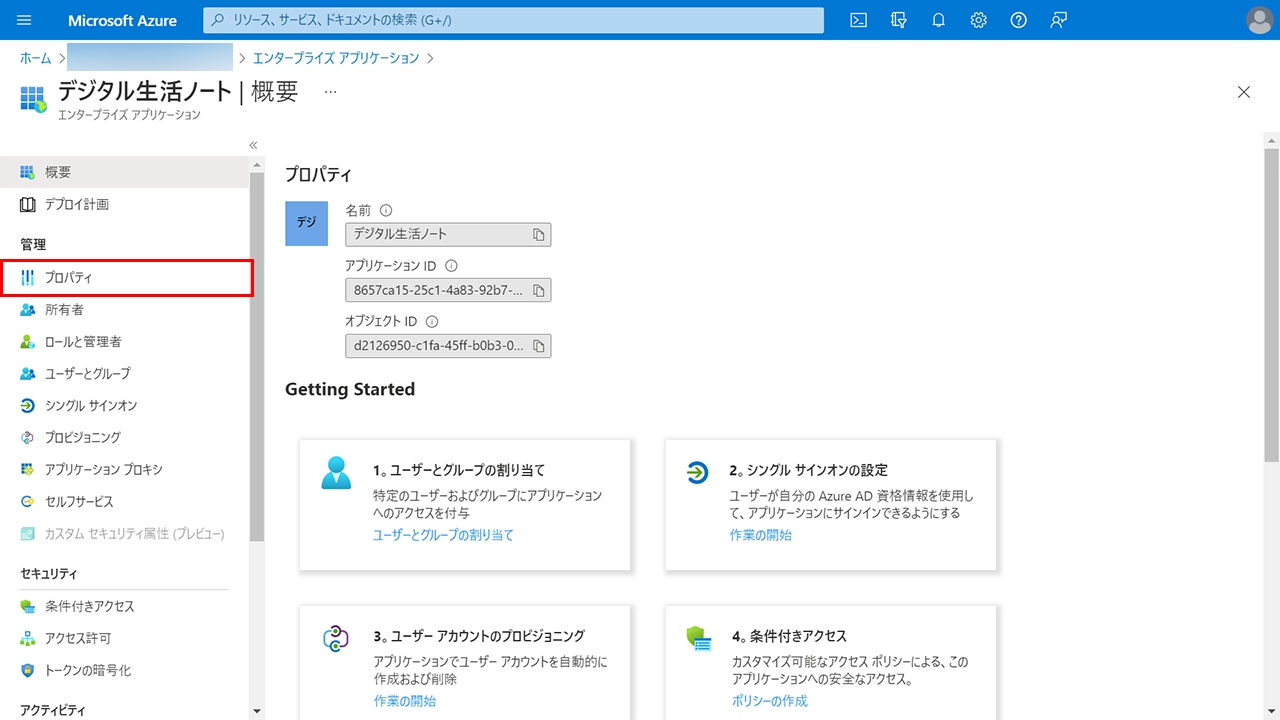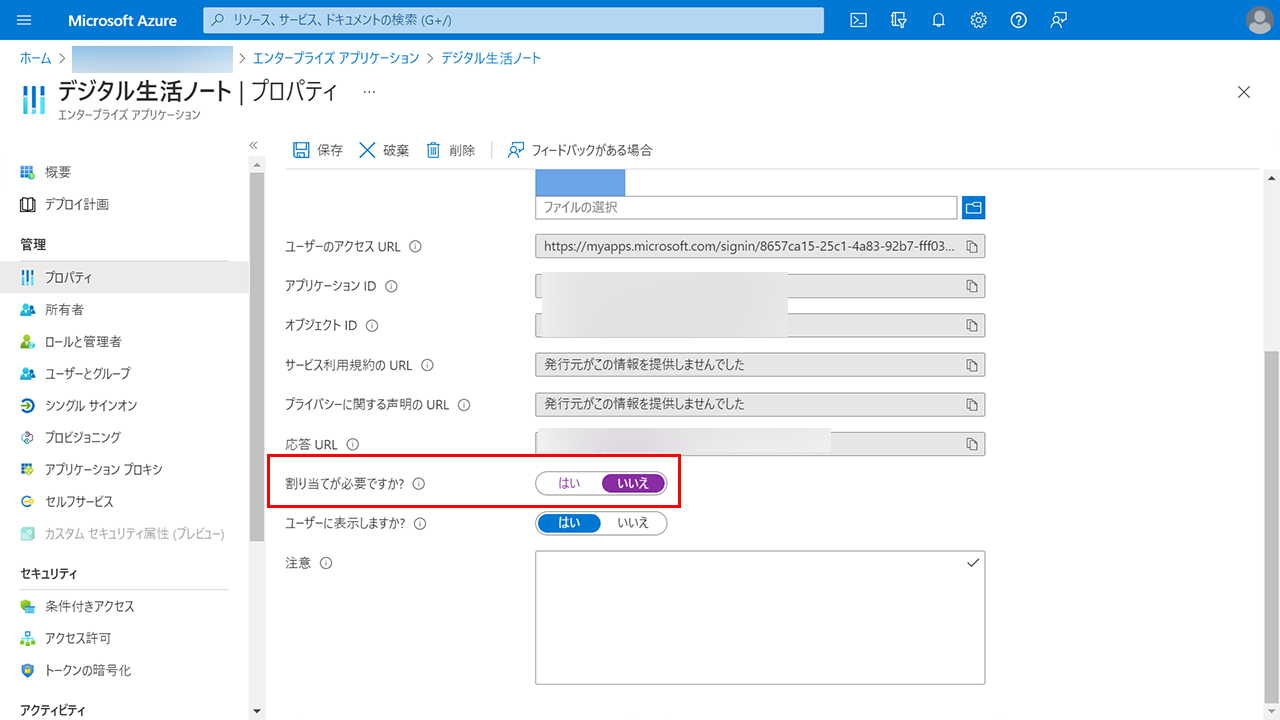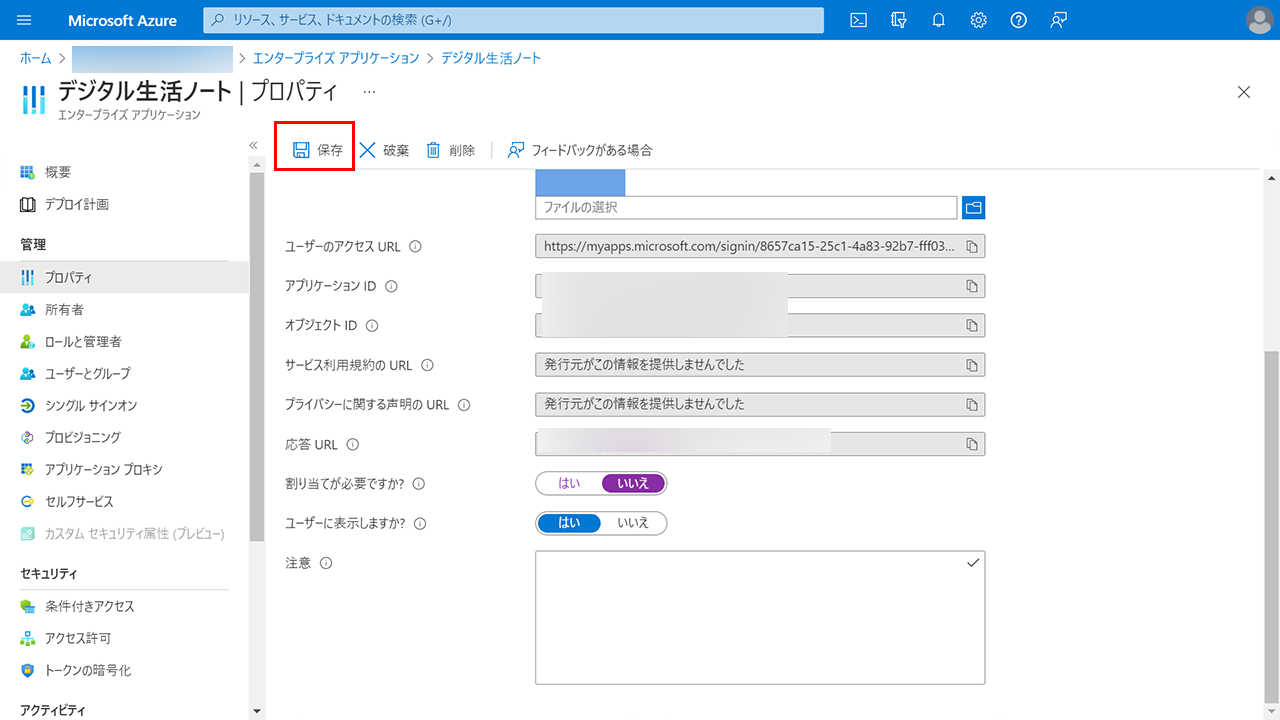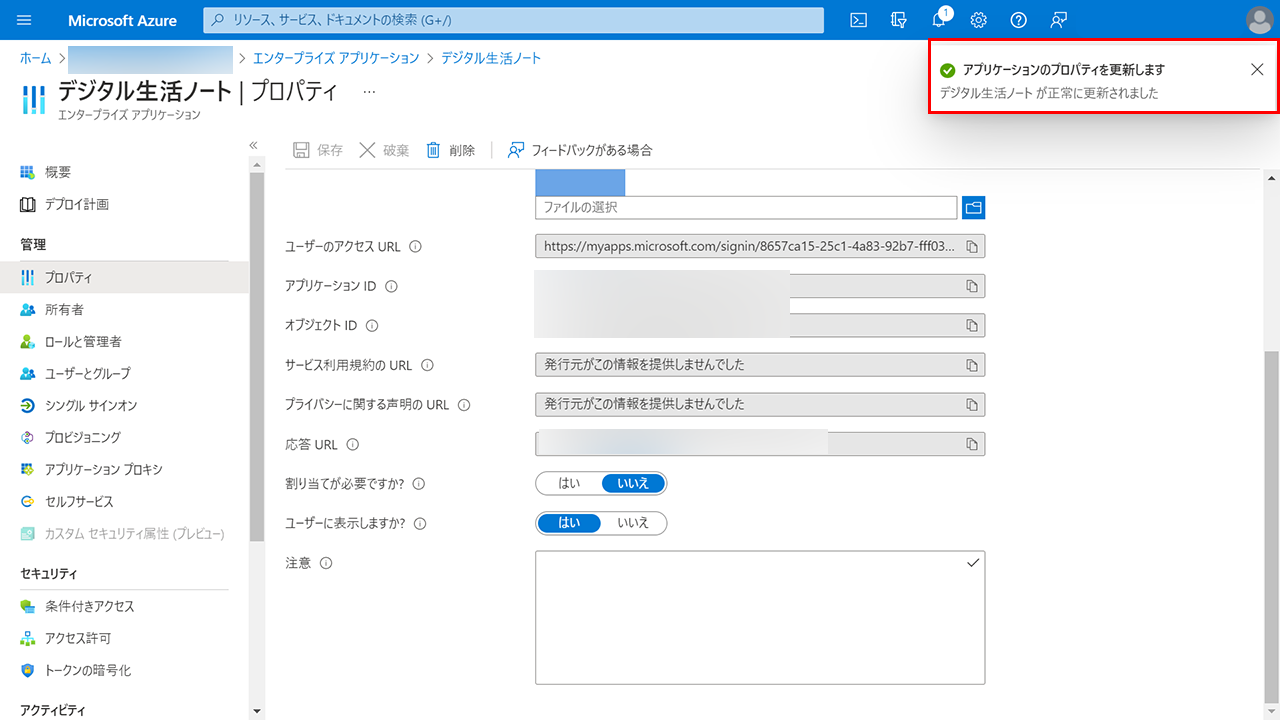シングルサインオンの設定は、以下の手順で行うことができます。
1.新しいアプリケーションの登録
Microsoft Azureにデジタル生活ノートを新規に登録します。
①設定する自治体、または学校のMicrosoft Azureにログインします。
②「Azure Active Directory」をクリックします。
③「エンタープライズアプリケーション」をクリックします。
④「+新しいアプリケーション」をクリックします。
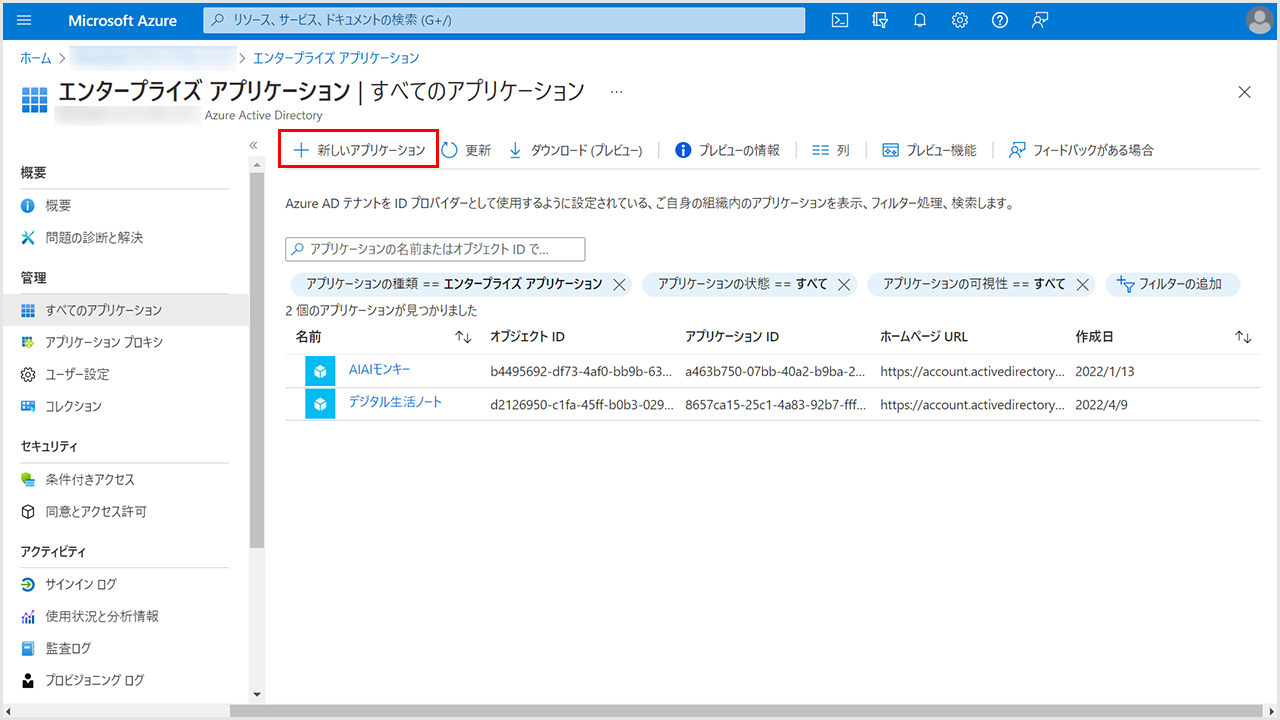
⑤「+独自のアプリケーションの作成」をクリックします。
⑥「お使いのアプリの名前は何ですか?」の欄に「デジタル生活ノート」と入力します。
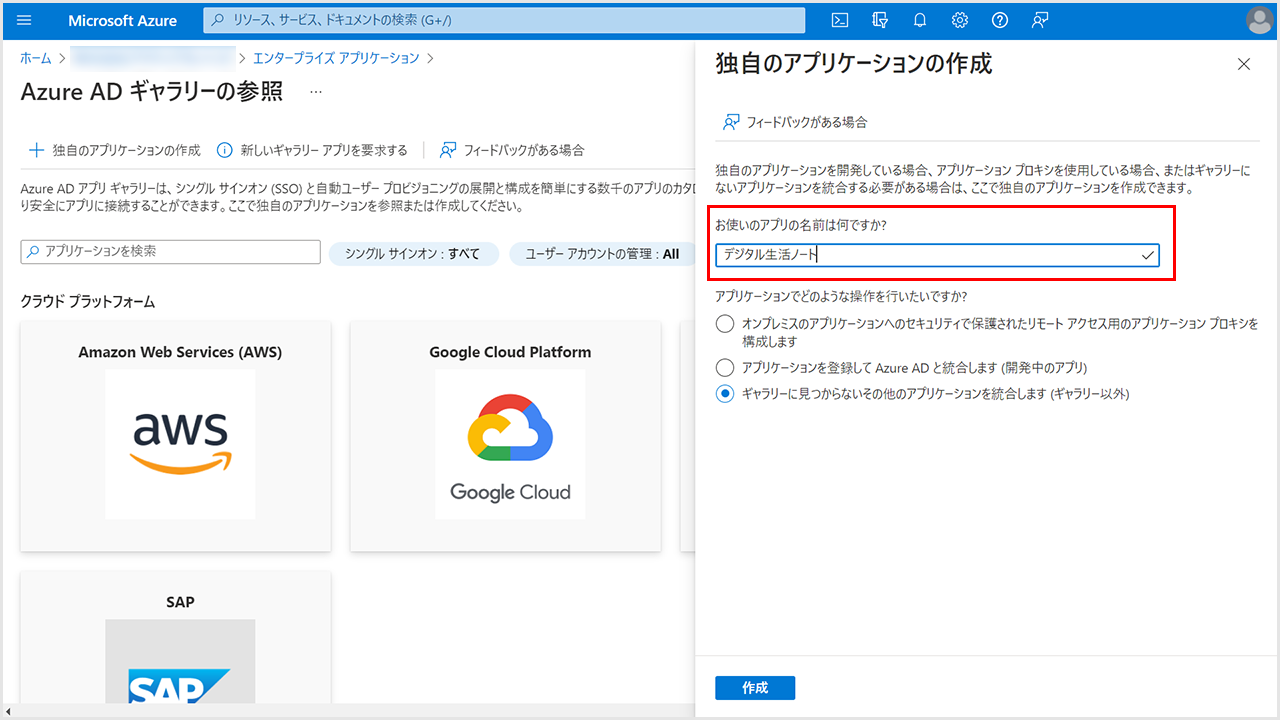
⑦「作成」をクリックします。
⑧下図のように表示されたら、アプリの登録は完了です。
2.シングルサインオンの設定
登録したアプリケーションでシングルサインオンができるように、以下の設定を行います。
①「2.シングルサインオンの設定」の「作業の開始」をクリックします。
②「シングルサインオン方式の選択」で「SAML」をクリックします。
③「基本的なSAML構成」の「編集」をクリックします。
④「識別子の追加」をクリックします。
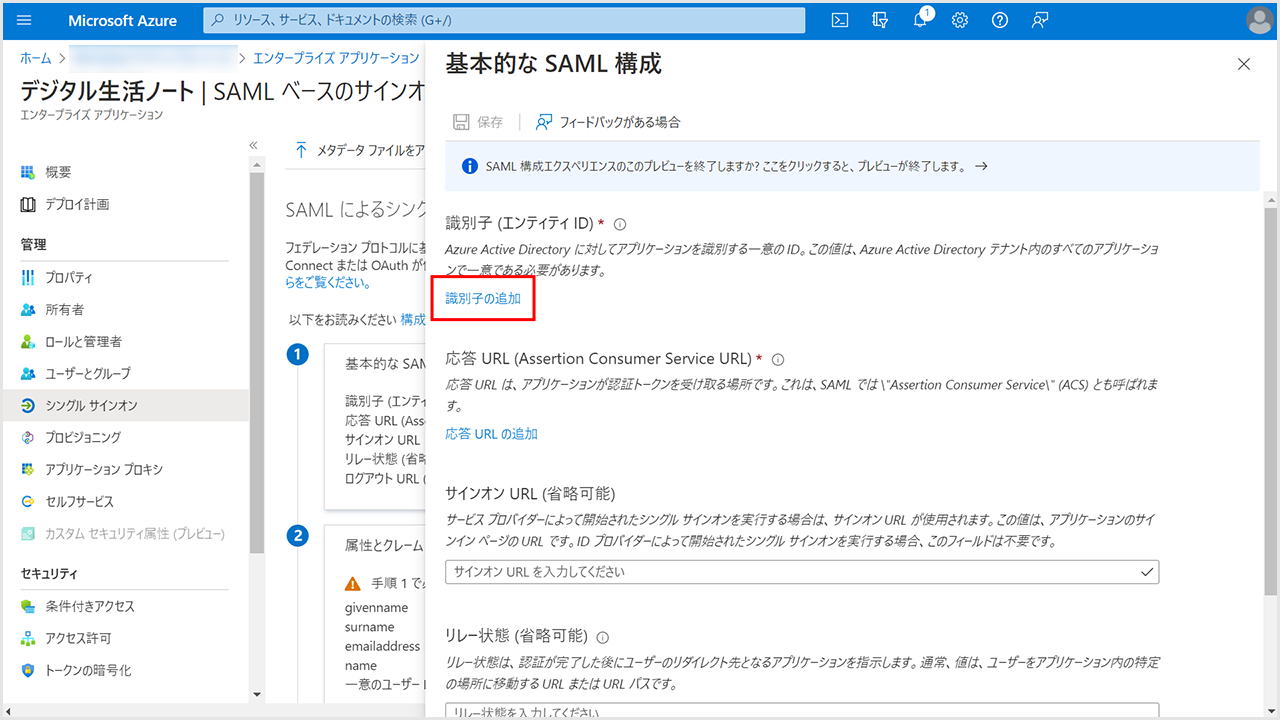
⑤情報共有シートから「識別子」をコピーします。
※情報共有シートとは、シングルサインオン設定時に当社からお送りする設定情報を記載したエクセルシートです。
⑥入力欄に「https://digital-seikatsu-note.com/設定コード/metadata」を貼り付けます。
⑦「応答URLの追加」をクリックします。
⑧情報共有シートから「応答URL」をコピーします。
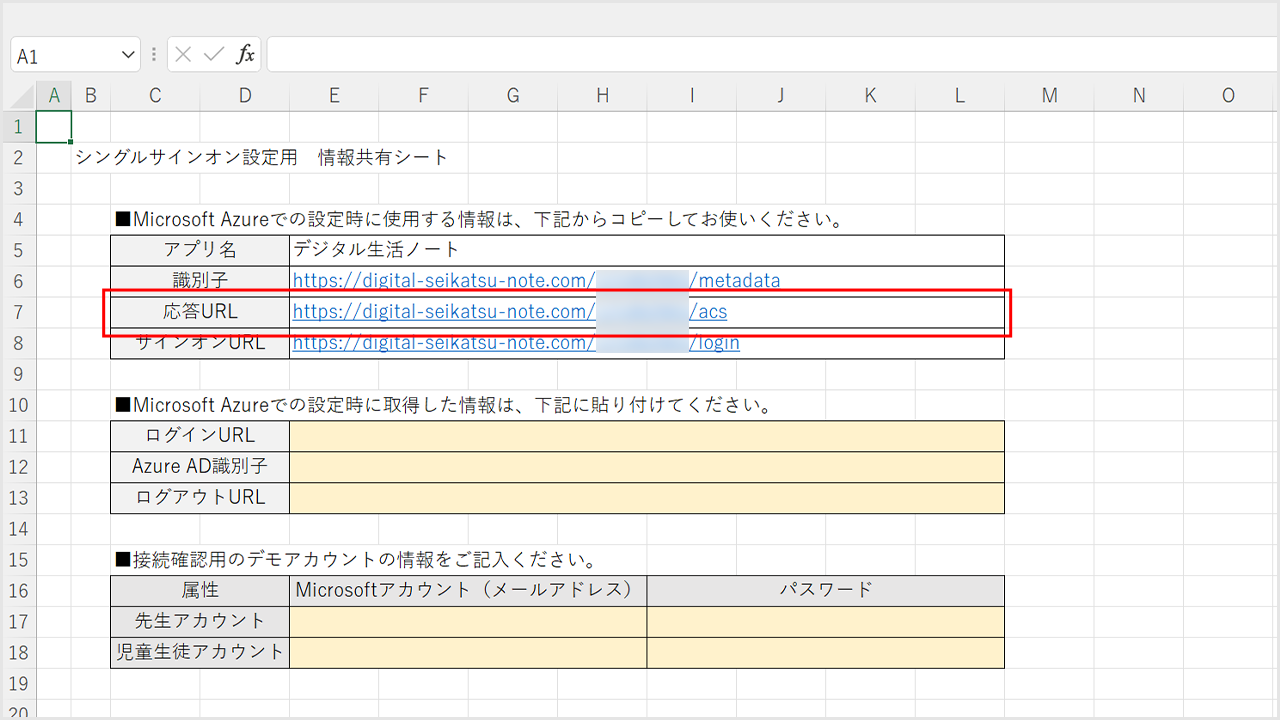
⑨入力欄に「https://digital-seikatasu-note.com/設定コード/acs」を貼り付けます。
⑩情報共有シートから「サインオンURL」をコピーします。
⑪サインオンURLに「https://digital-seikatsu-note.com/設定コード/login」を貼り付けます。
⑫「識別子」「応答URL」「サインオンURL」への入力が完了したら、「保存」をクリックします。
⑬画面の右上に「シングルサインオンの構成の保存」が表示されたら、シングルサインオンの設定は完了です。
3.証明書のダウンロードとセットアップ情報のコピー
Microsoft Azure側でシングルサインオンの設定が完了すると、アプリ側に設定するための情報が表示されるのでそれを取得します。
①「シングルサインオン」メニューをクリックして、「SAML署名証明書」まで下にスクロールします。
②証明書(Base64)の「ダウンロード」をクリックします。
③「ログインURL」「Azure AD識別子」「ログアウトURL」をコピーします。
④コピーした「ログインURL」「Azure AD識別子」「ログアウトURL」を情報共有シートに貼り付けます。
⑤②でダウンロードしたファイルと④のコピーが完了しているエクセルファイルを当社へお送りください。当社では、ダウンロードファイルと「ログインURL」「Azure AD識別子」「ログアウトURL」をアプリ側に設定します。これで、Microsoft Azureとデジタル生活ノートのシングルサインオン設定は完了です。
アクティブブレインズへ送付するもの
・「ログインURL」「Azure AD識別子」「ログアウトURL」を記載した情報共有シート
・ダウンロードした証明書
4.ユーザーへの割り当て
最後に、デジタル生活ノートを活用するユーザーを設定します。
①左メニューの「プロパティ」をクリックします。
②「割り当てが必要ですか?」の選択を「いいえ」に変更します。
③「保存」をクリックします。
④右上に「デジタル生活ノートが正常に更新されました」と表示されたら、すべての設定が完了です。