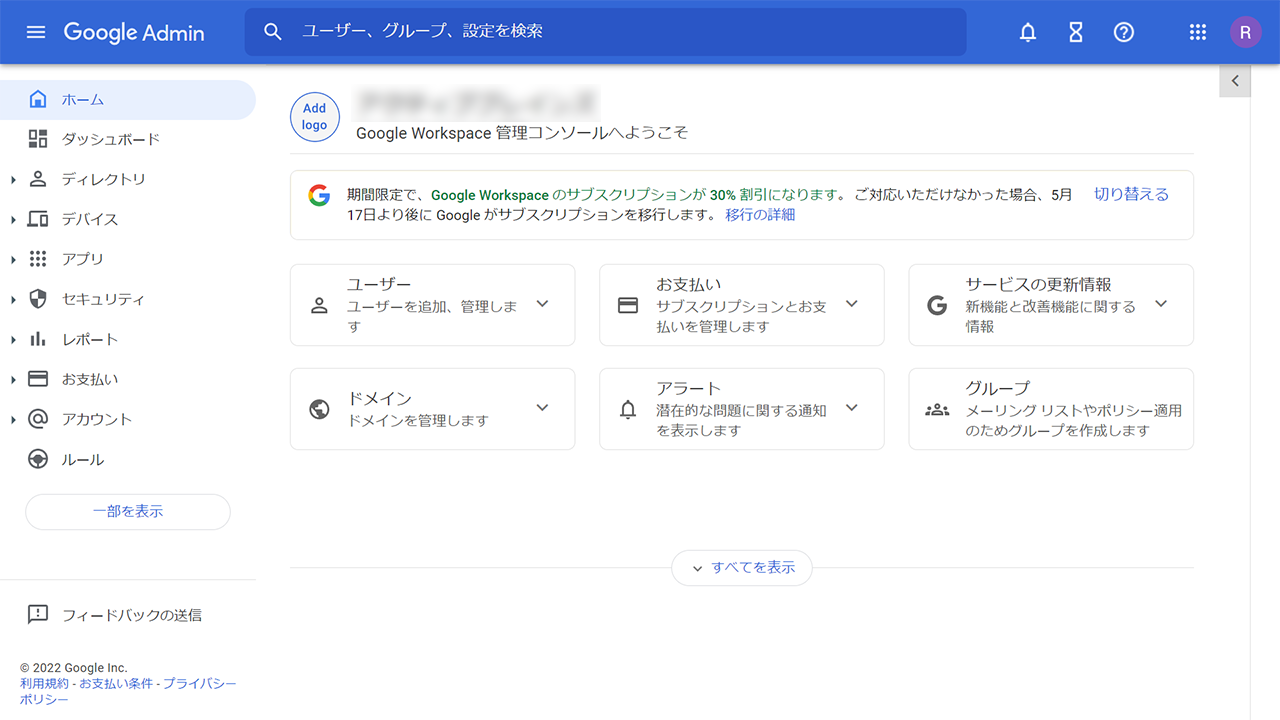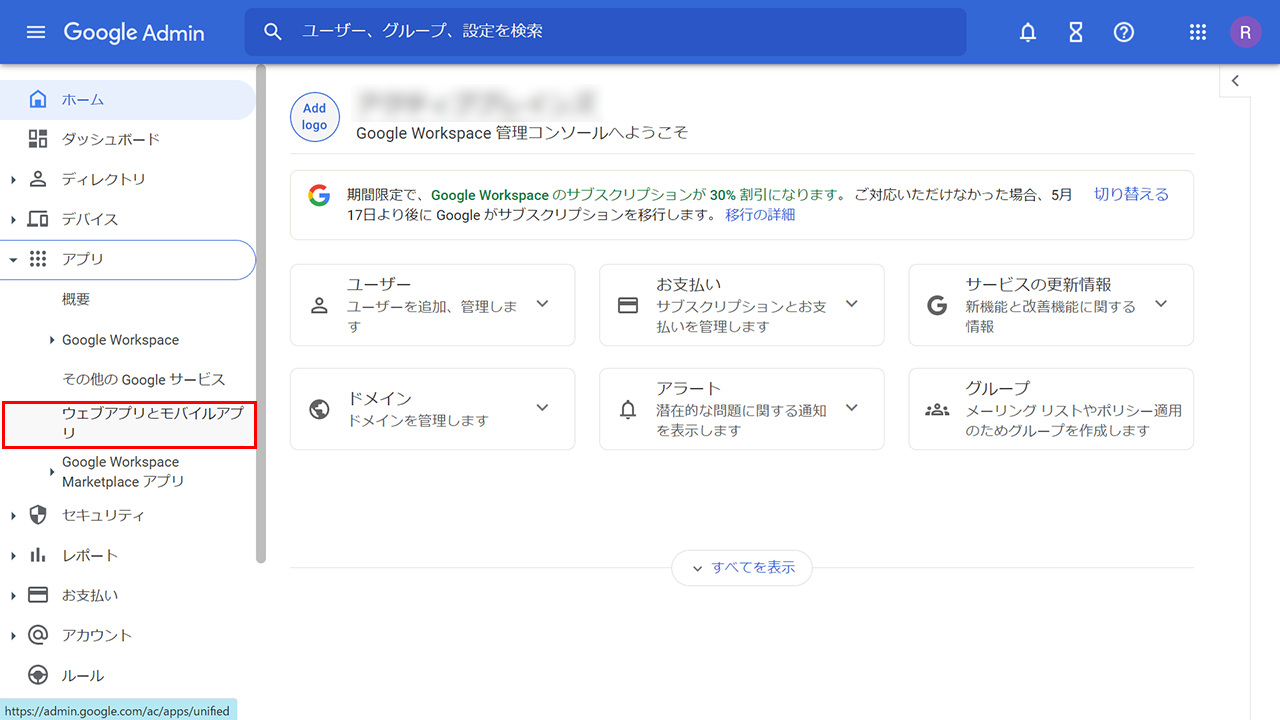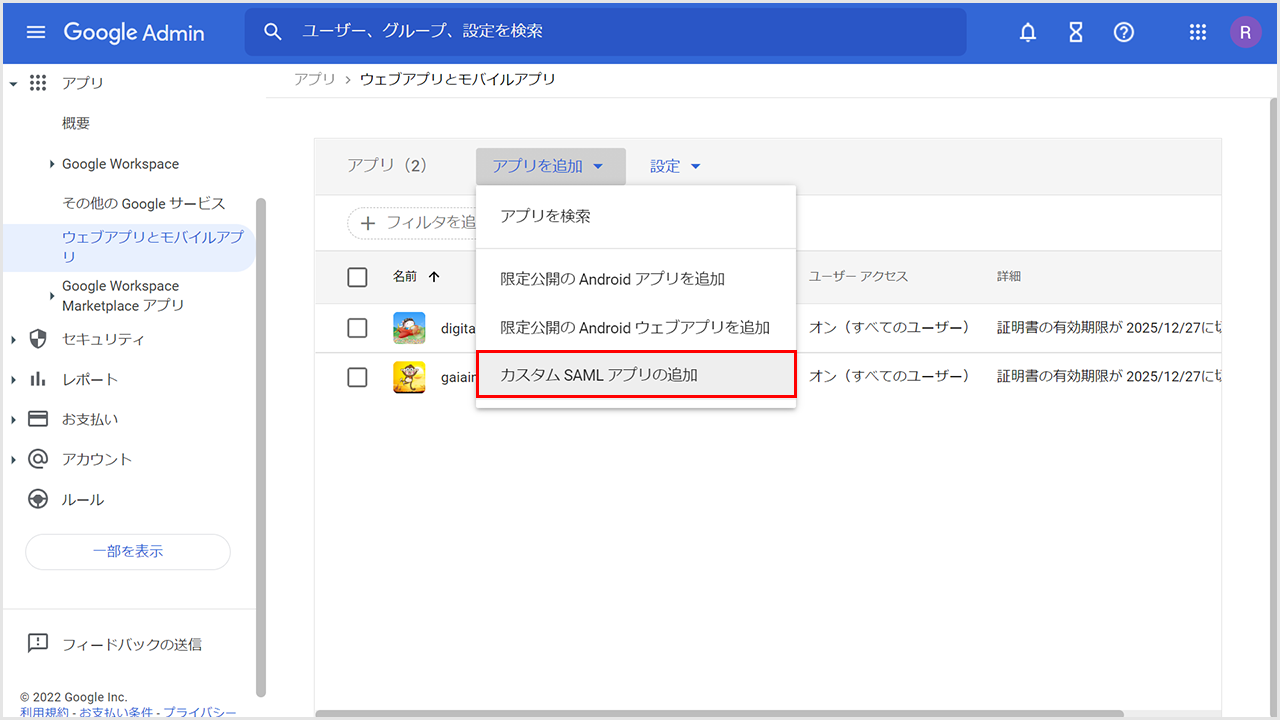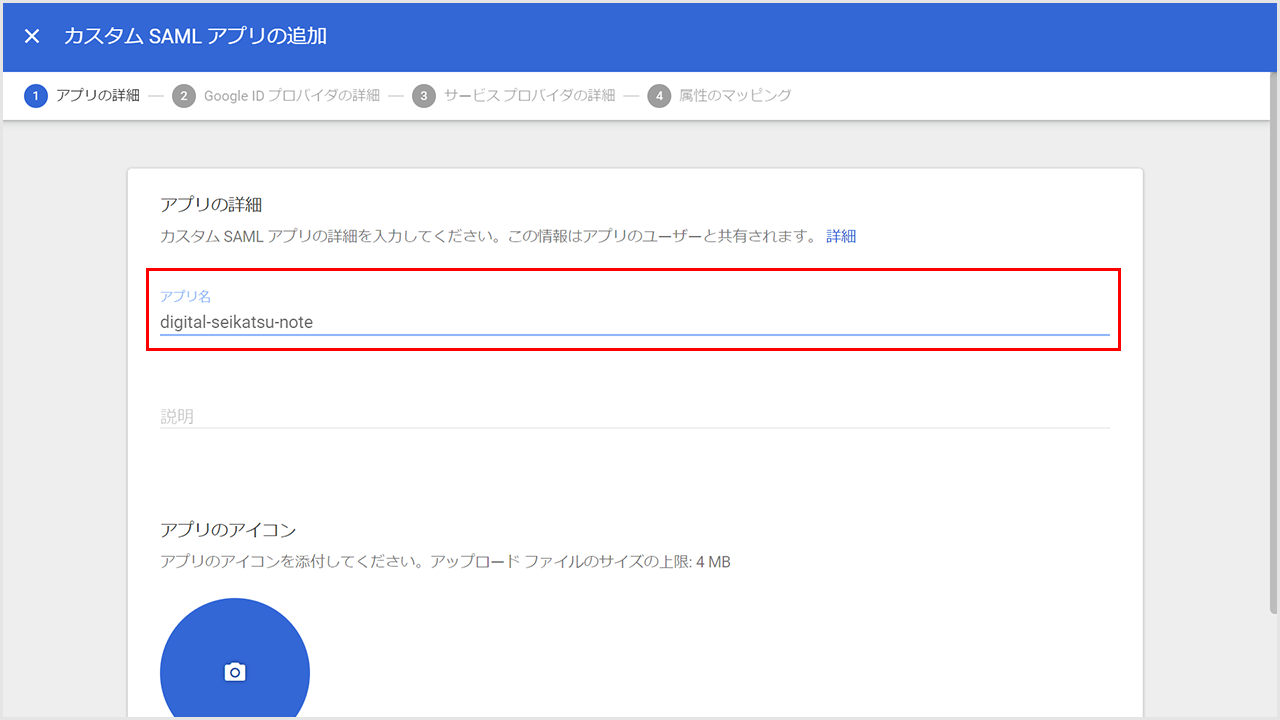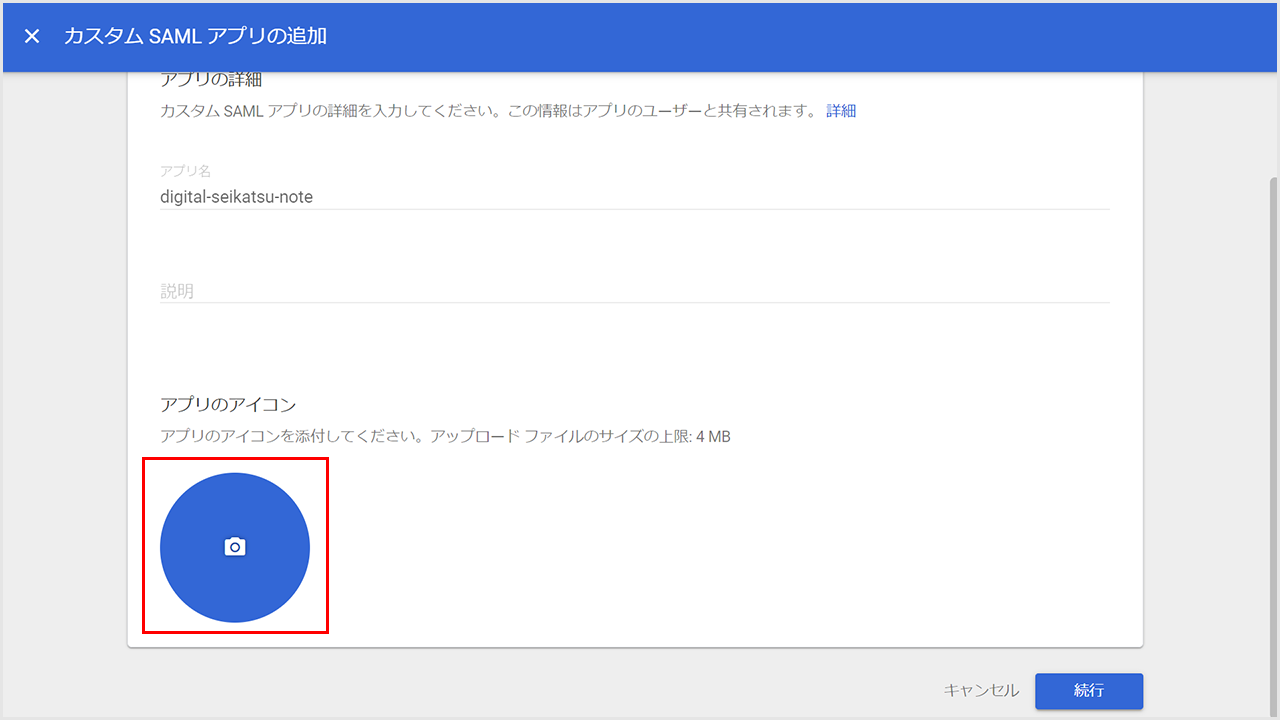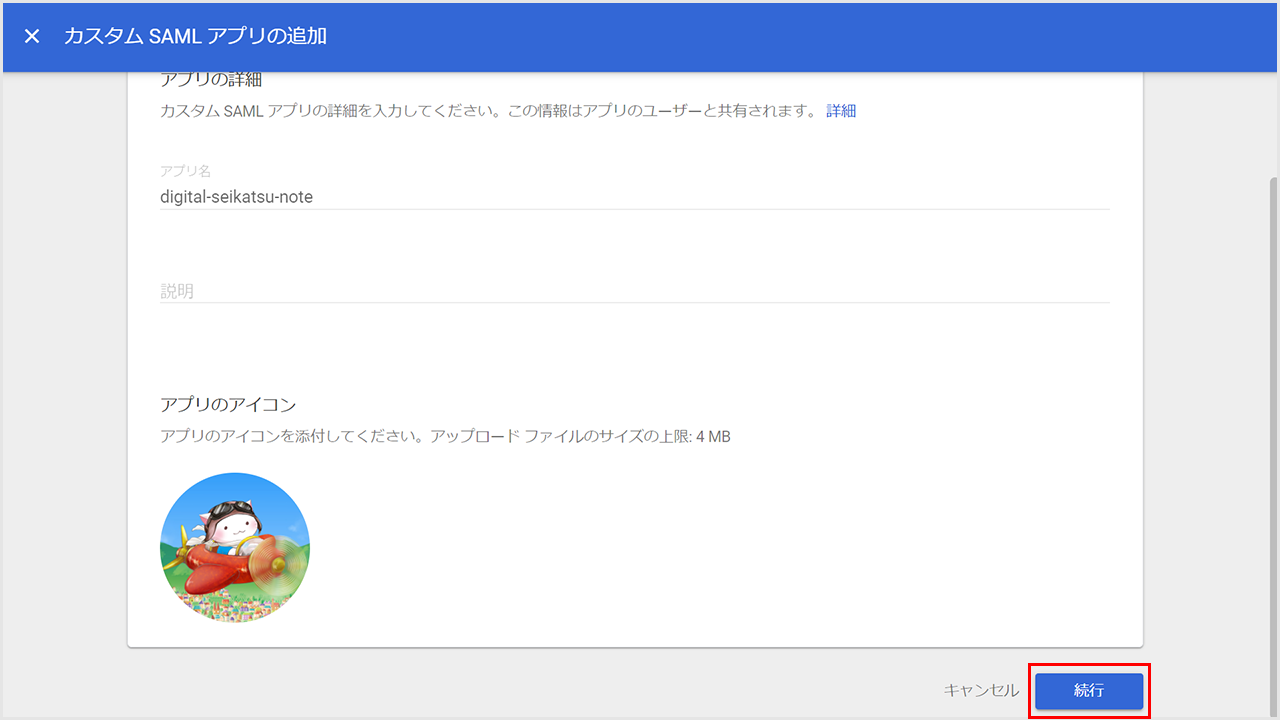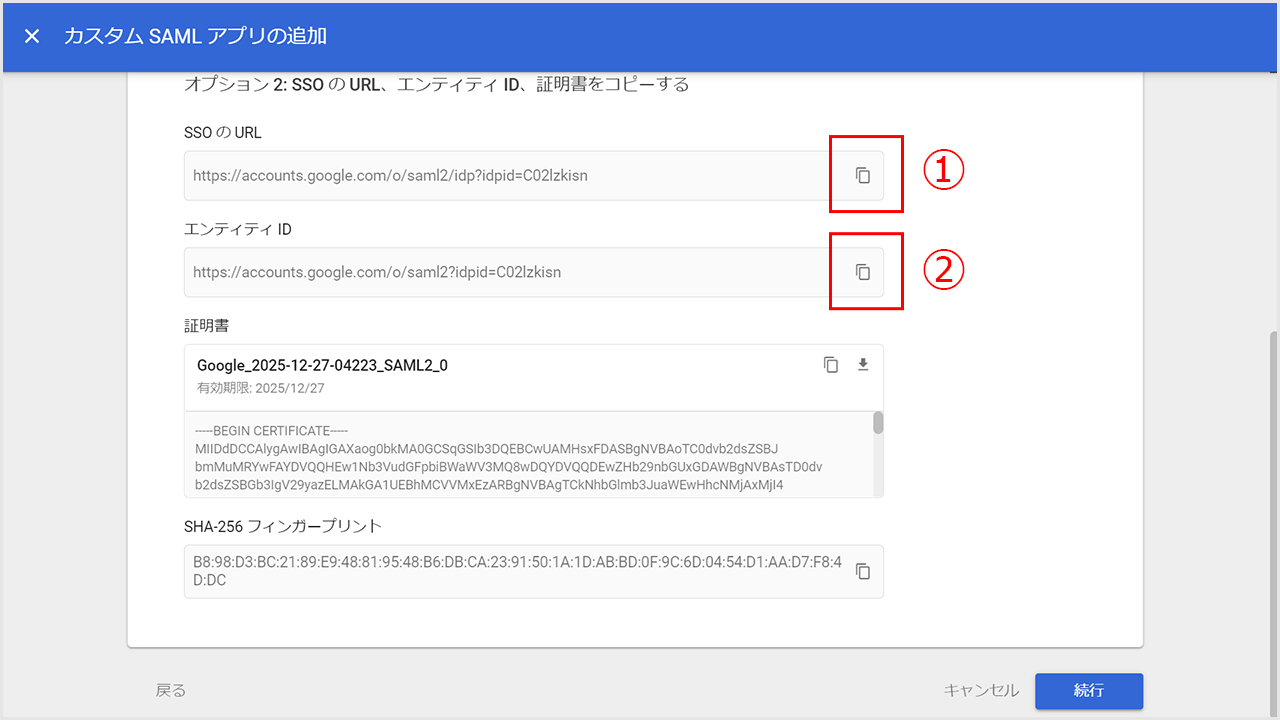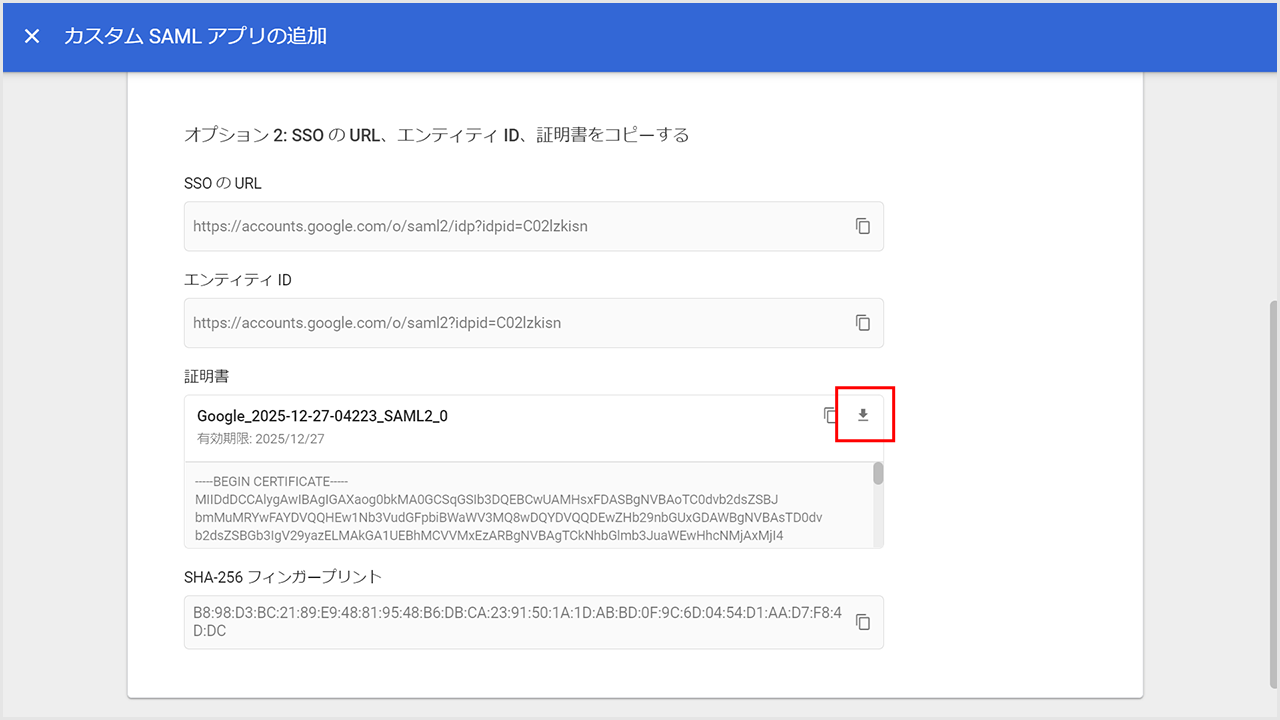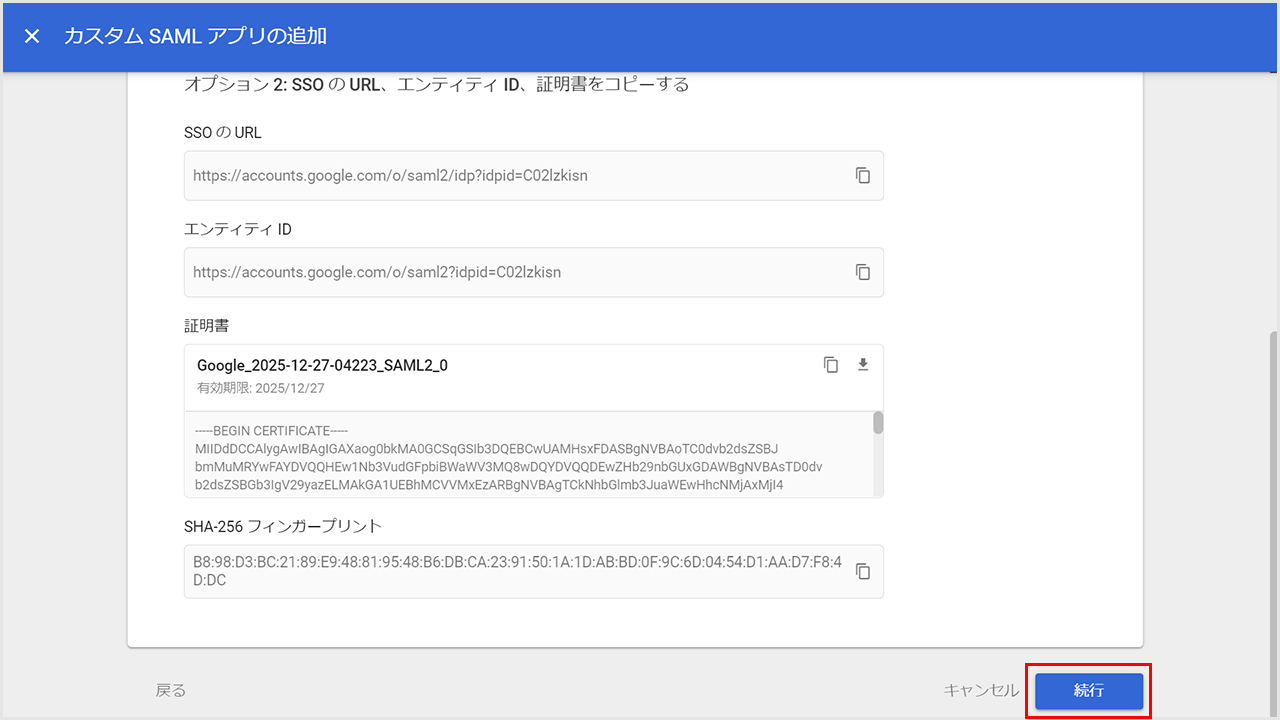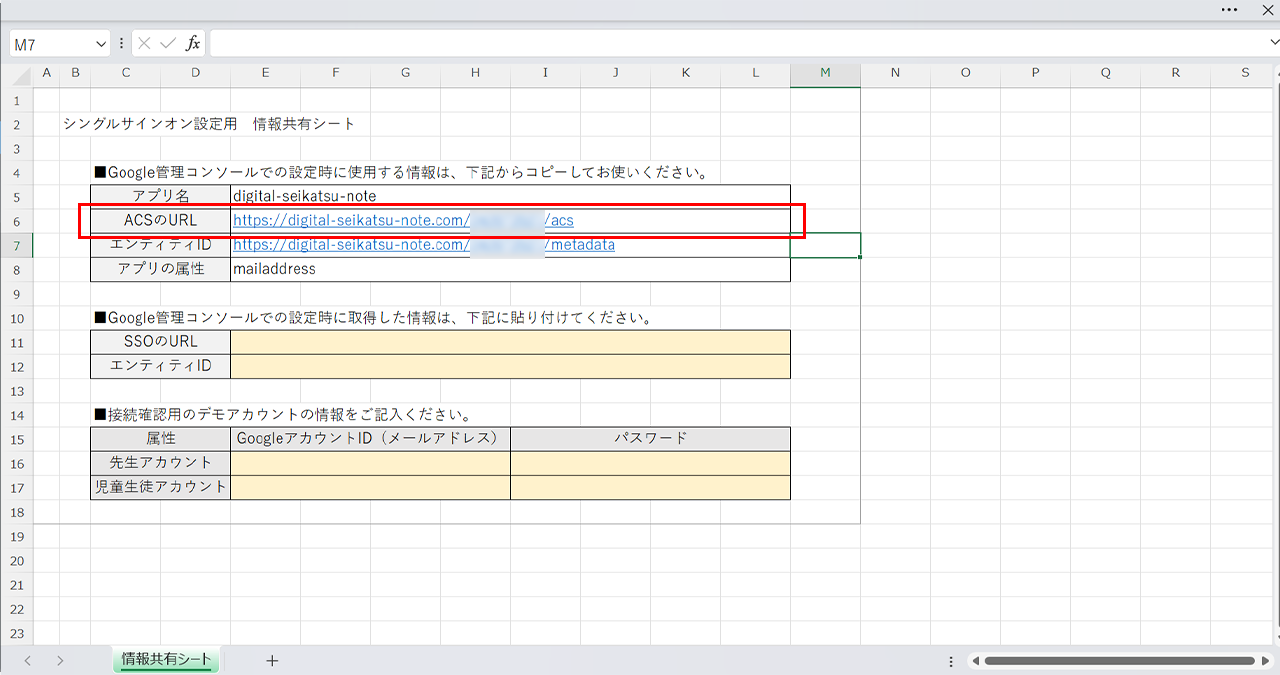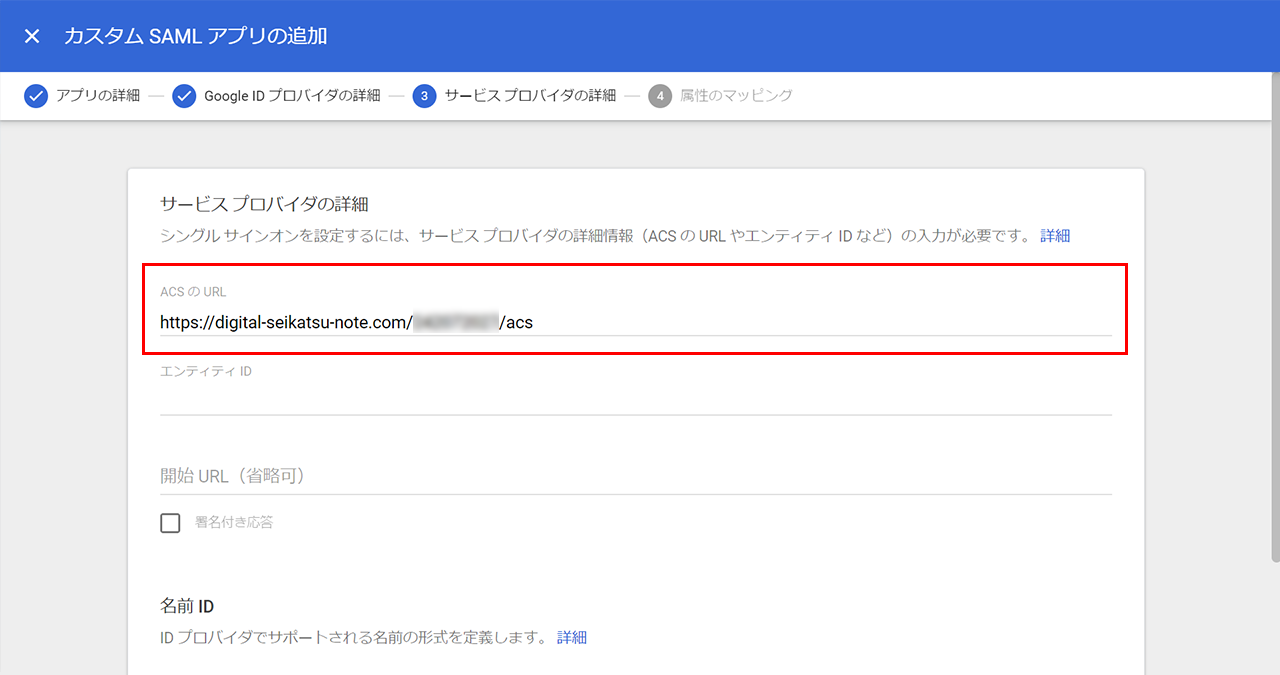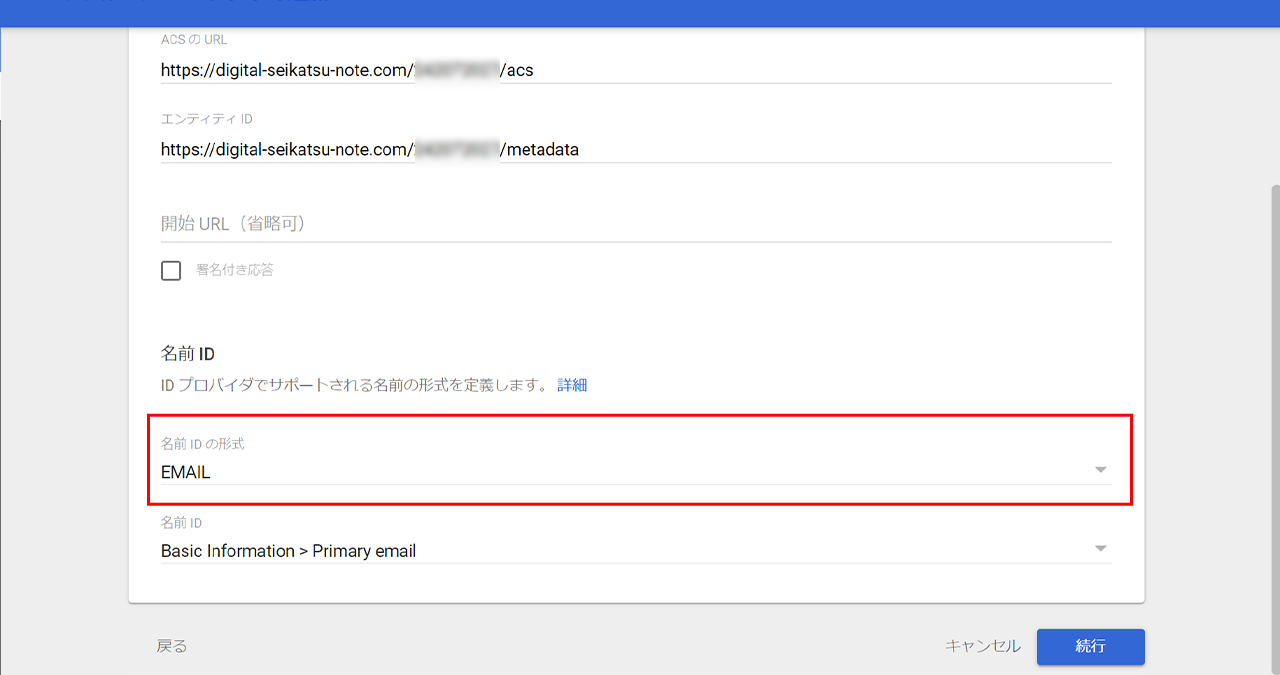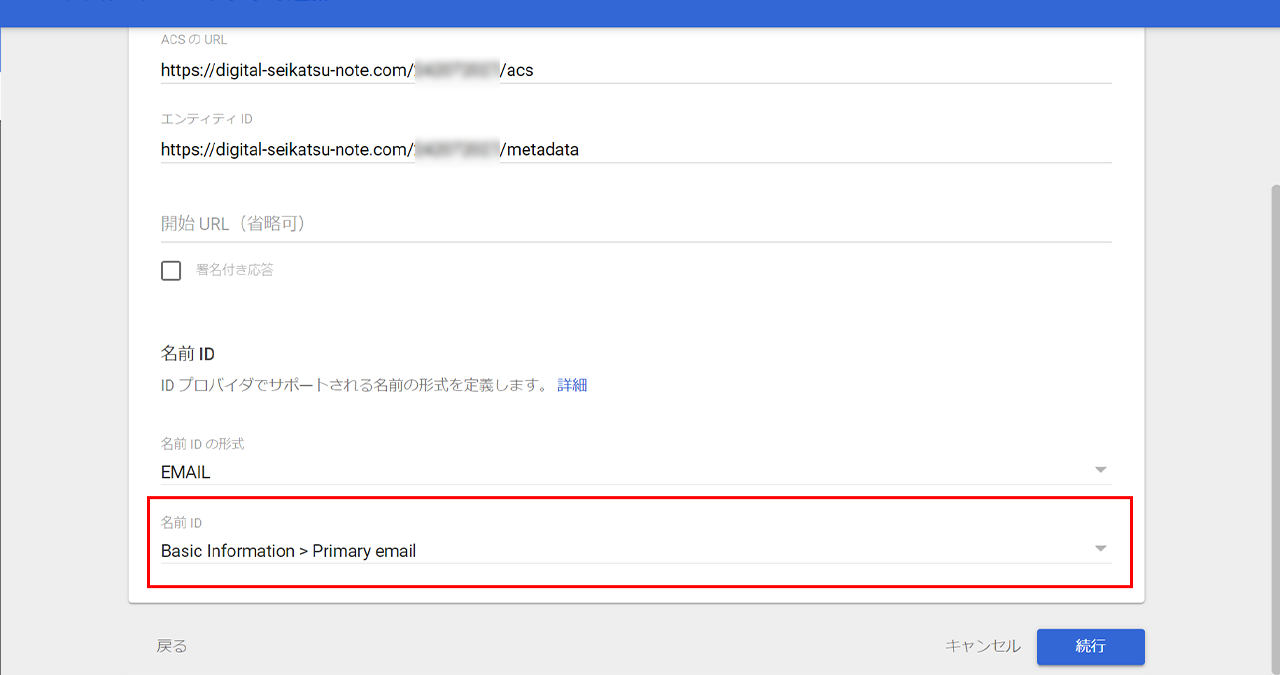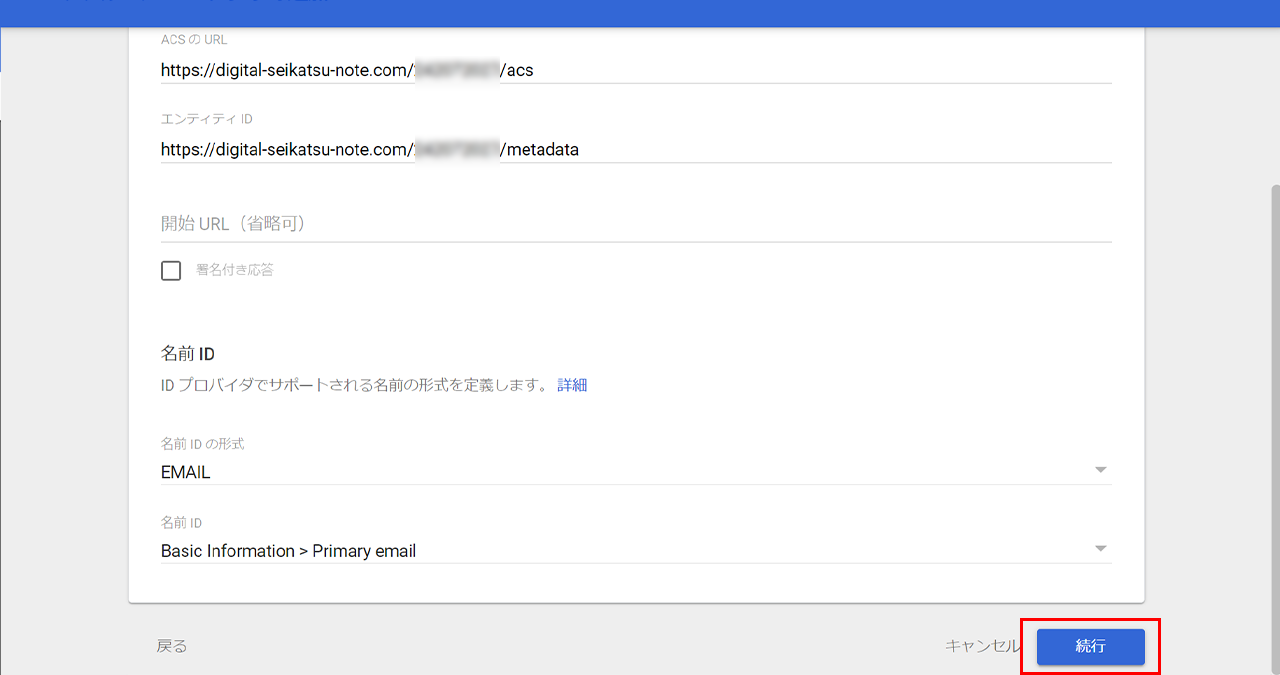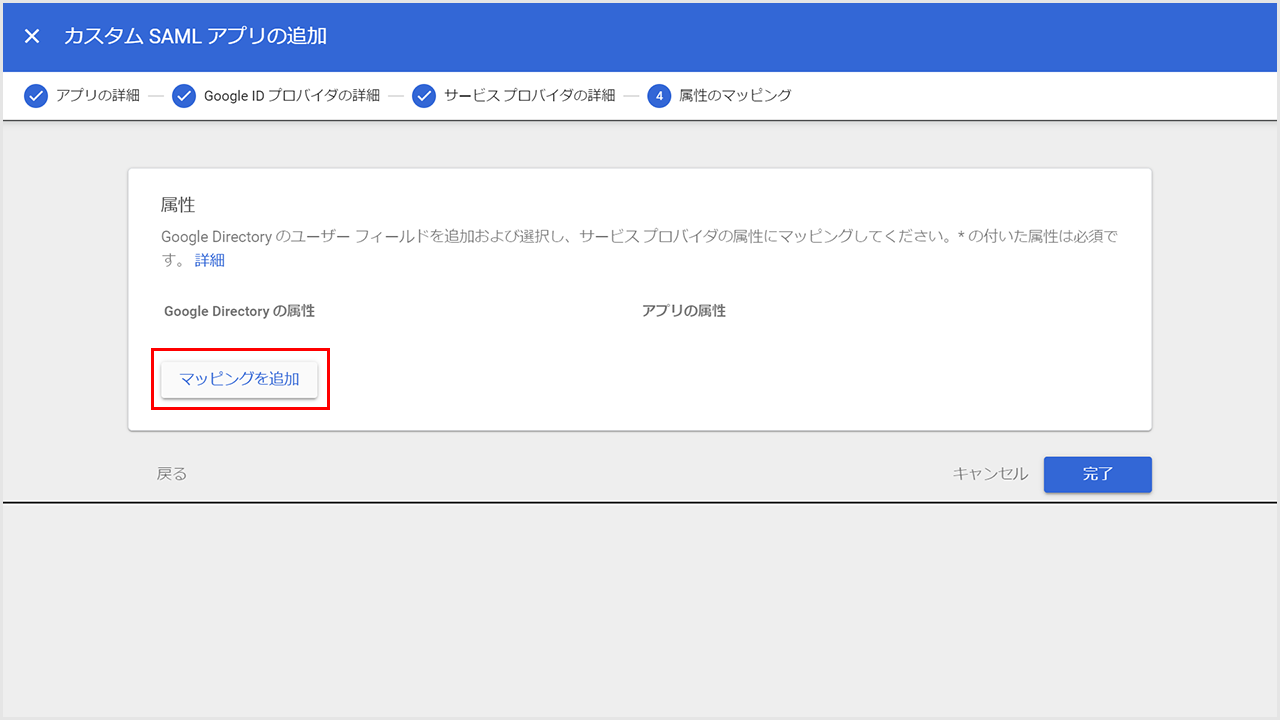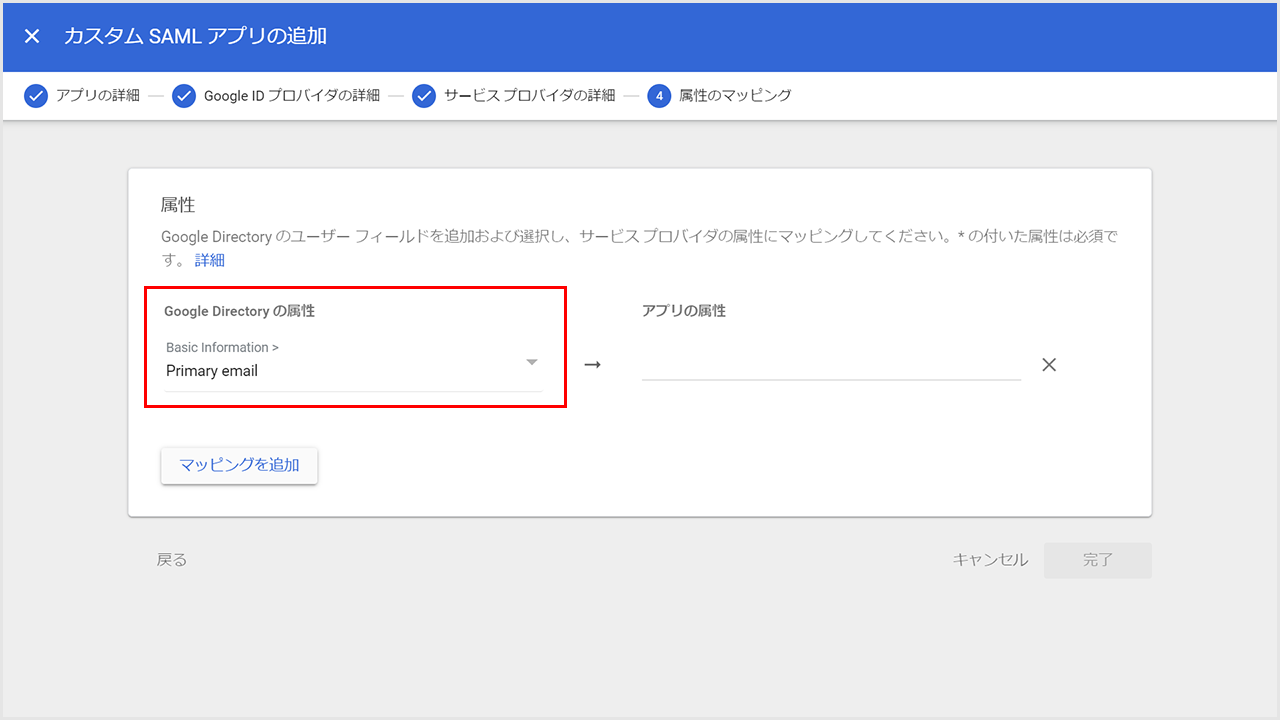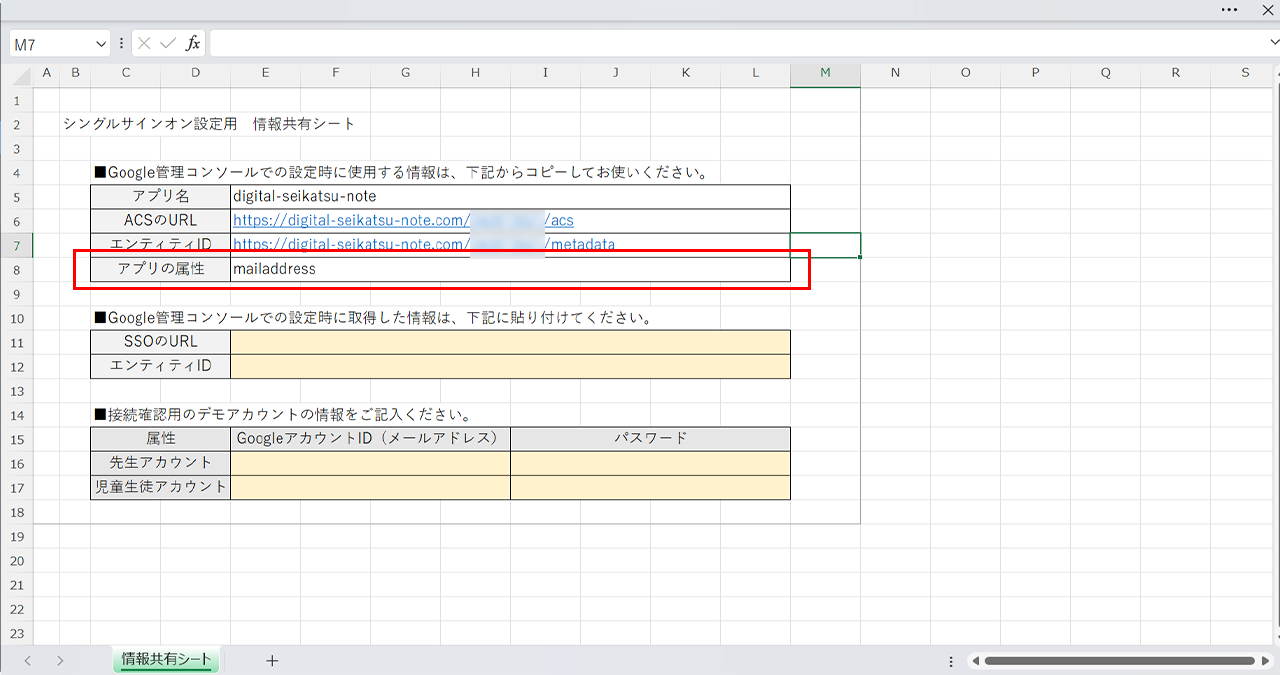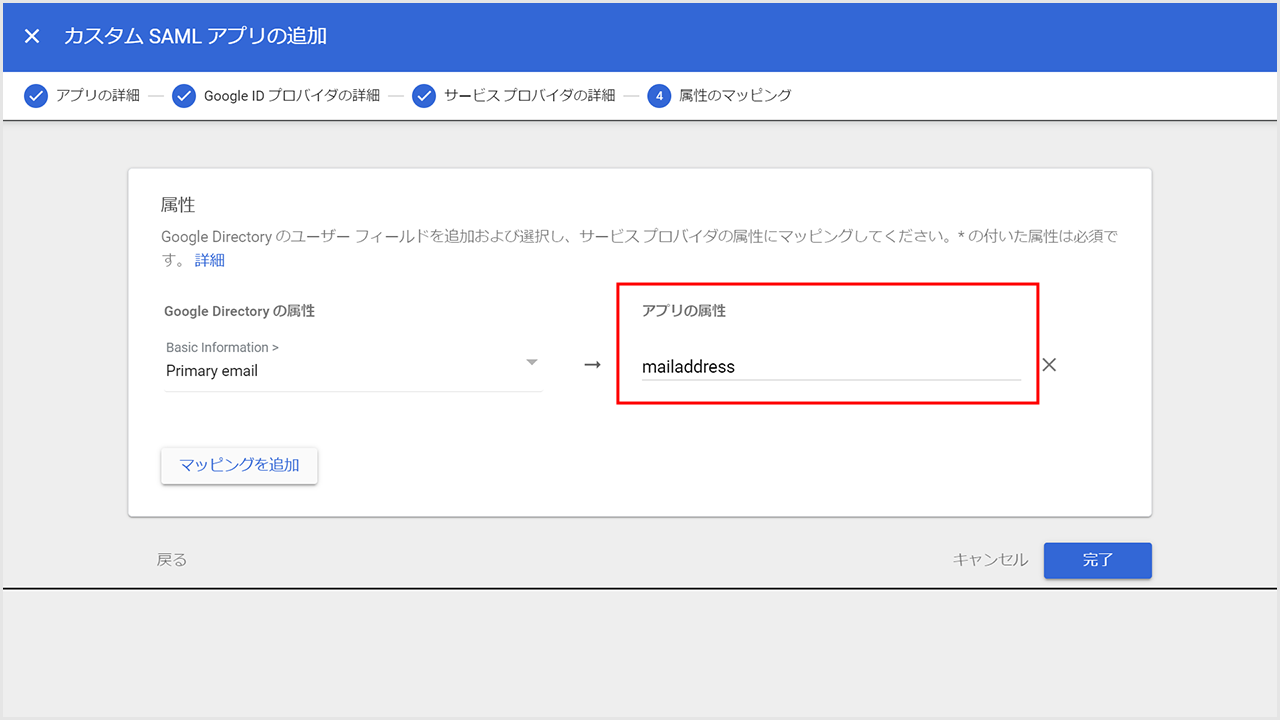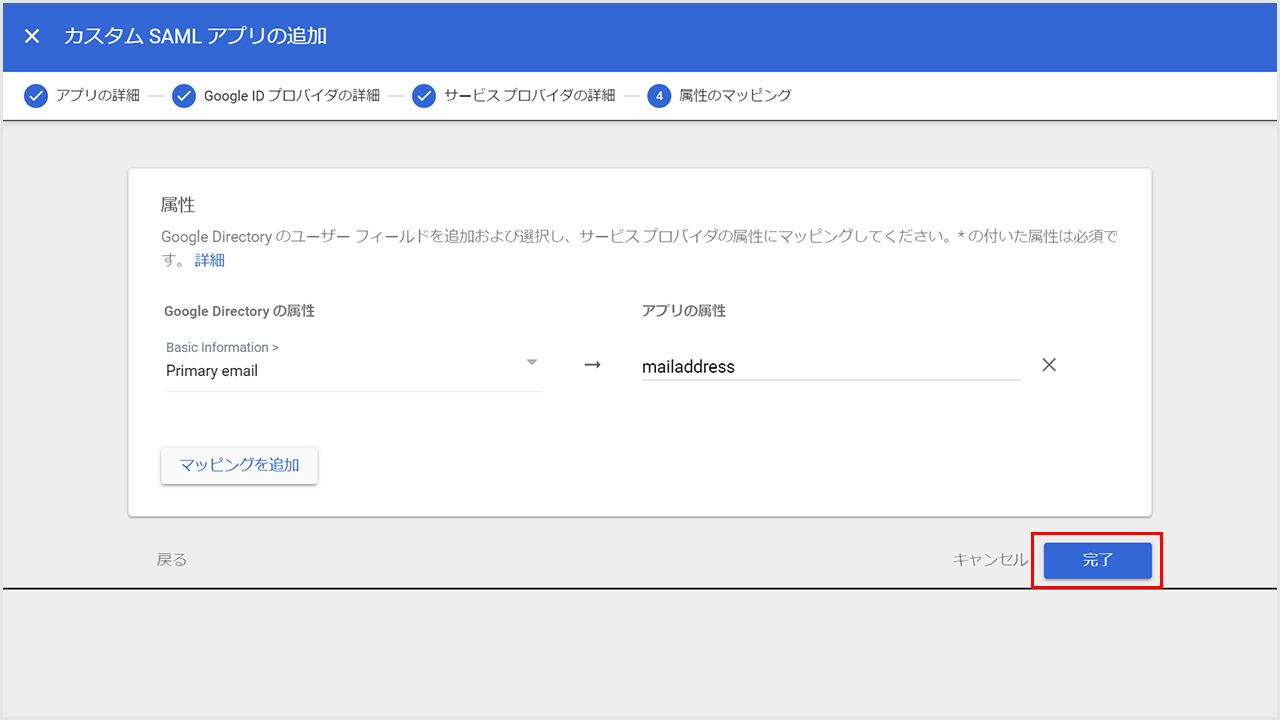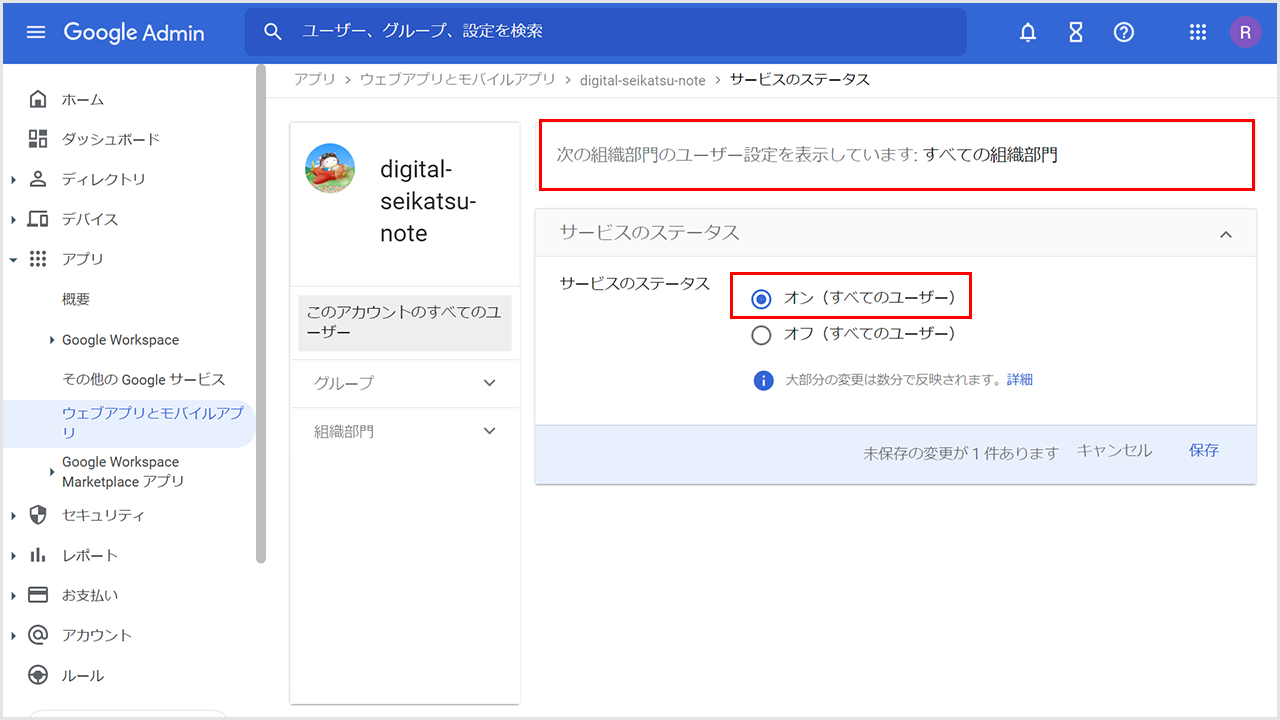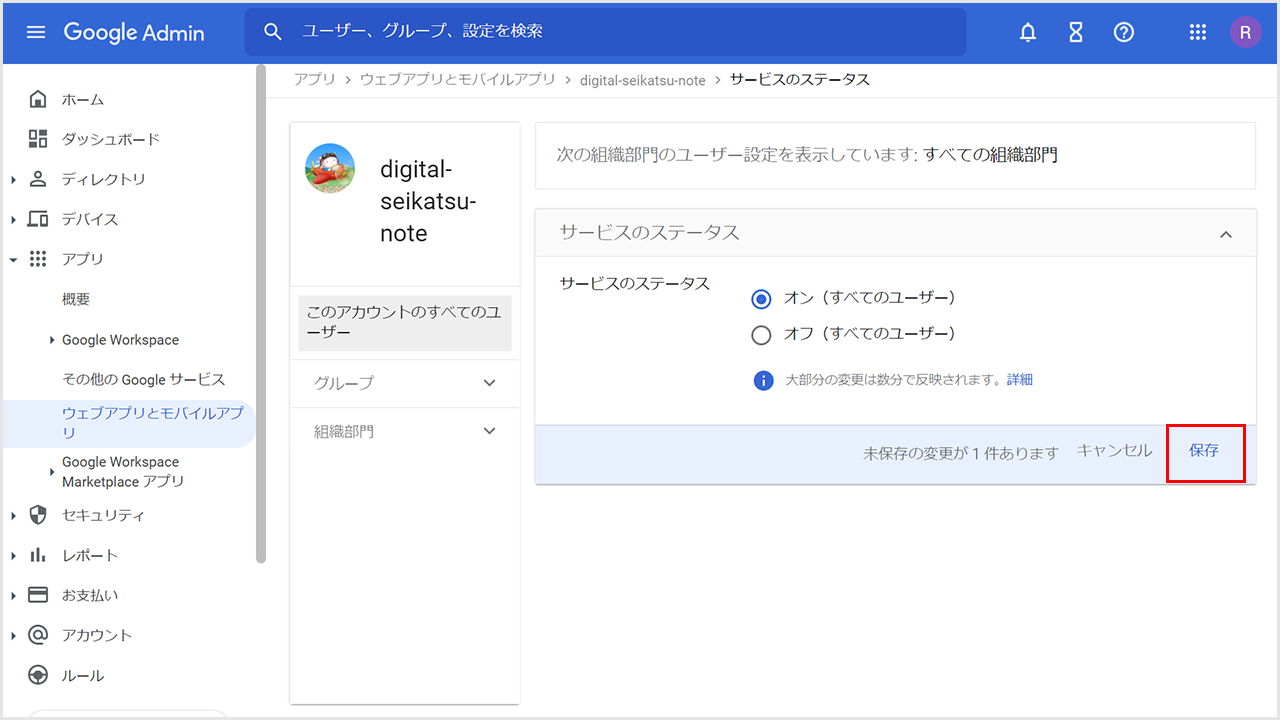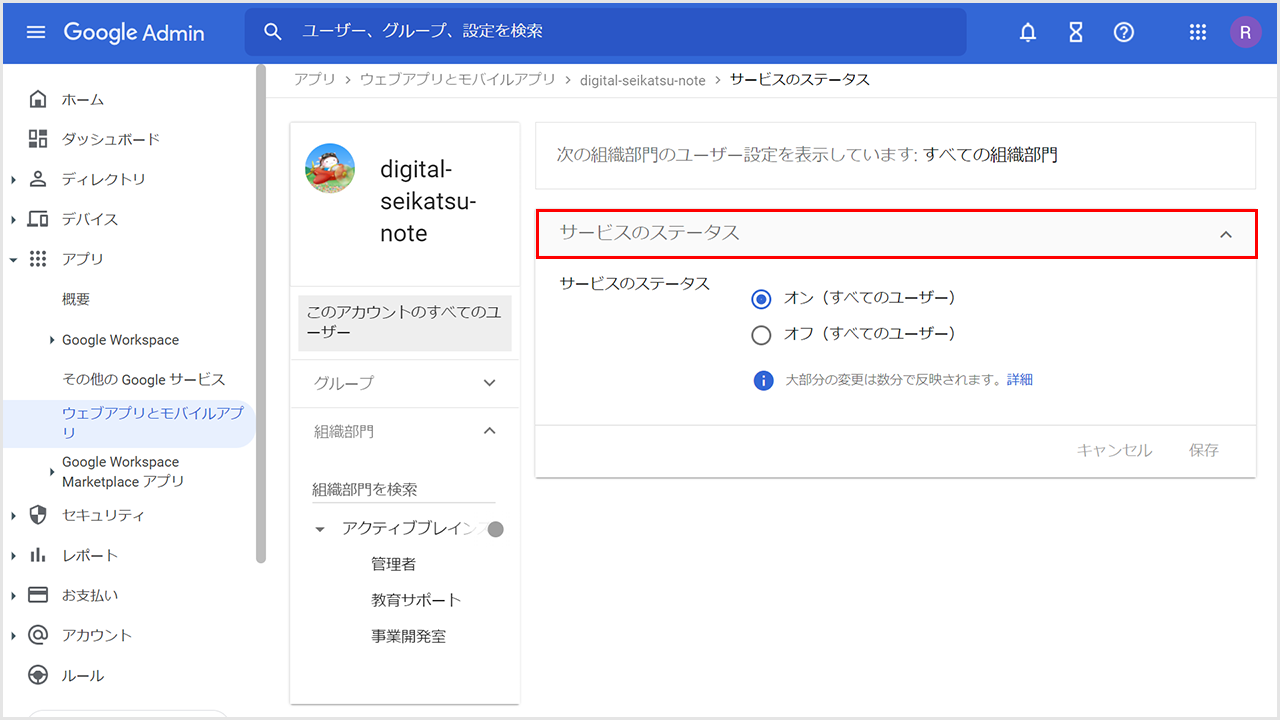シングルサインオンの設定は、以下の手順で行うことができます。
1.カスタムSAMLアプリの追加
Googleにデジタル生活ノートを新規に登録します。
①設定する自治体、または学校のGoogle管理コンソールにログインします。
②右メニュー「アプリ」から、「ウェブアプリとモバイルアプリ」 をクリックします。
③「アプリを追加」から、「カスタムSAMLアプリの追加」をクリックします。
2.アプリの詳細設定
「アプリの詳細」画面が表示されたら、以下の設定を行います。
①「アプリ名」に「digital-seikatsu-note」と入力します。
※情報共有シートからテキストをコピーして貼り付けてください。
②「アプリのアイコン」の青い丸をクリックして、「デジタル生活ノート」の画像を選びます。(スキップ可)
③アプリ名とアイコンの設定が完了したら、「続行」をクリックします。
3.Google IDプロバイダの詳細設定
「Google IDプロバイダの詳細」画面が表示されたら、以下の設定を行います。
①コピーマークをクリックして、「SSOのURL」と「エンティティID」の値をコピーします。
②コピーした「SSOのURL」と「エンティティID」を情報共有シートに貼り付けてください。
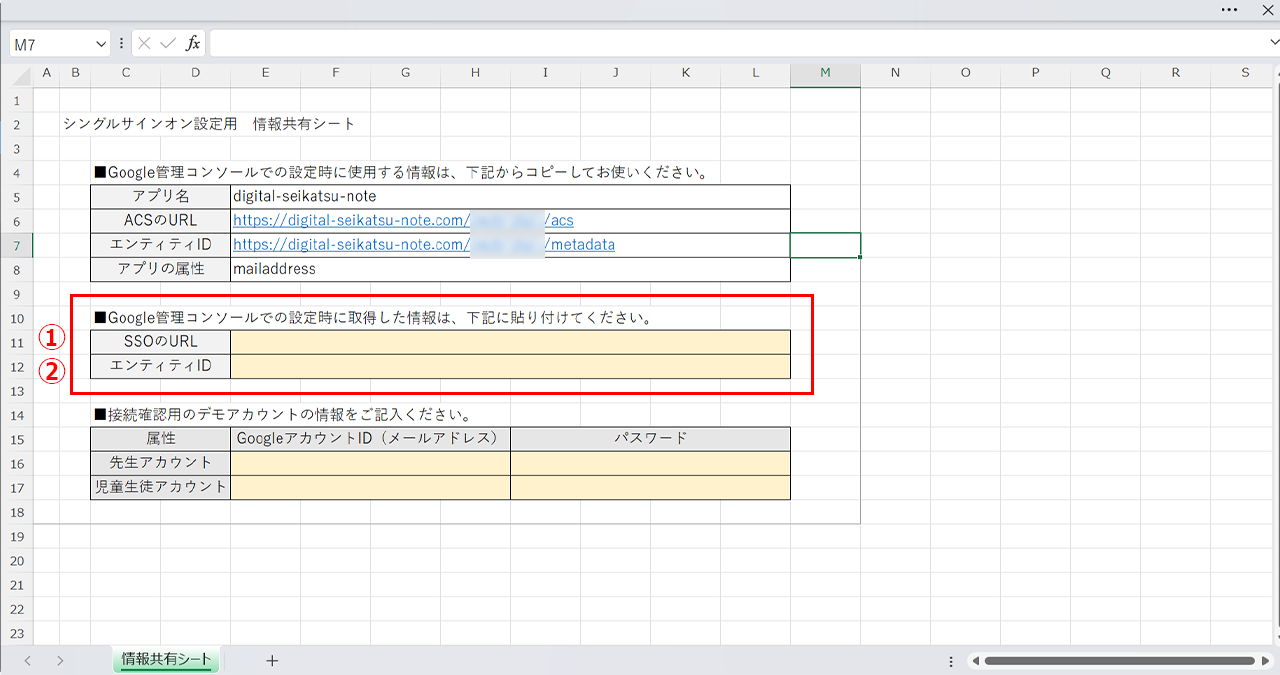
③ダウンロードボタンをクリックして、「証明書」をダウンロードします。
④コピーとダウンロードが完了したら、「続行」をクリックします。
4.サービスプロバイダの詳細設定
「サービスプロバイダの詳細」画面が表示されたら、以下の設定を行います。
①情報共有シートの「ACSのURL」をコピーします。
②「ACSのURL」に「https://digital-seikatsu-note.com/設定コード/acs」を貼り付けます。
③情報共有シートの「エンティティID」をコピーします。
④「エンティティID」に「https://digital-seikatsu-note.com/設定コード/metadata」を貼り付けます。
※エンティティIDの末尾にスペース等が入っていないか確認してください。
⑤「名前IDの形式」は、リストから「EMAIL」を選択します。
⑥「名前ID」は、リストから「Basic Information > Primary email」を選択します。
⑦「続行」をクリックします。
5.属性のマッピング設定
「属性のマッピング」画面が表示されたら、以下の設定を行います。
①「マッピングを追加」をクリックします。
②「Google Directoryの属性」は、リストから「Primary email」を選択します。
③状況共有シートの「アプリの属性」をコピーします。
④「アプリの属性」に、「mailaddress」を貼り付けます。
※アプリの属性の末尾にスペース等が入っていないか確認してください。
⑤「完了」をクリックします。
⑥下図の画面が表示されたら、アプリの登録は完了です。
6.ユーザーアクセスの設定
アプリの登録が完了したら、以下の設定を行います。
①「ユーザーアクセス」をクリックします。
②対象が「すべての組織部門」になっていることを確認し、「オン(すべてのユーザー)」をクリックします。
※Google Adminにユーザーが登録されている必要がありますので、アプリを使用するユーザーが登録されているかご確認ください。
③「保存」をクリックします。
④「サービスのステータス」をクリックします。
⑤下図の画面のように表示されたら、すべての登録が完了です。
下記の資料をアクティブブレインズまで送付をお願いいたします。
・「SSOのURL」と「エンティティID」を記載した提出用シート
・ダウンロードした証明書