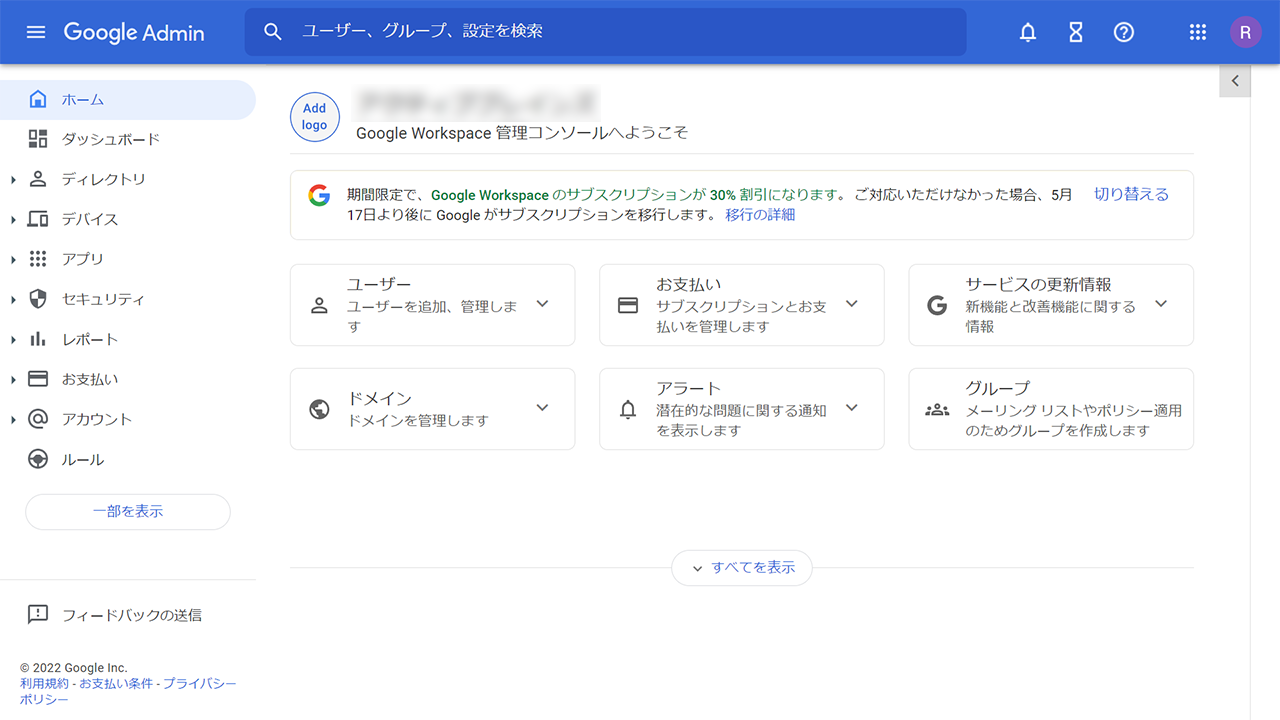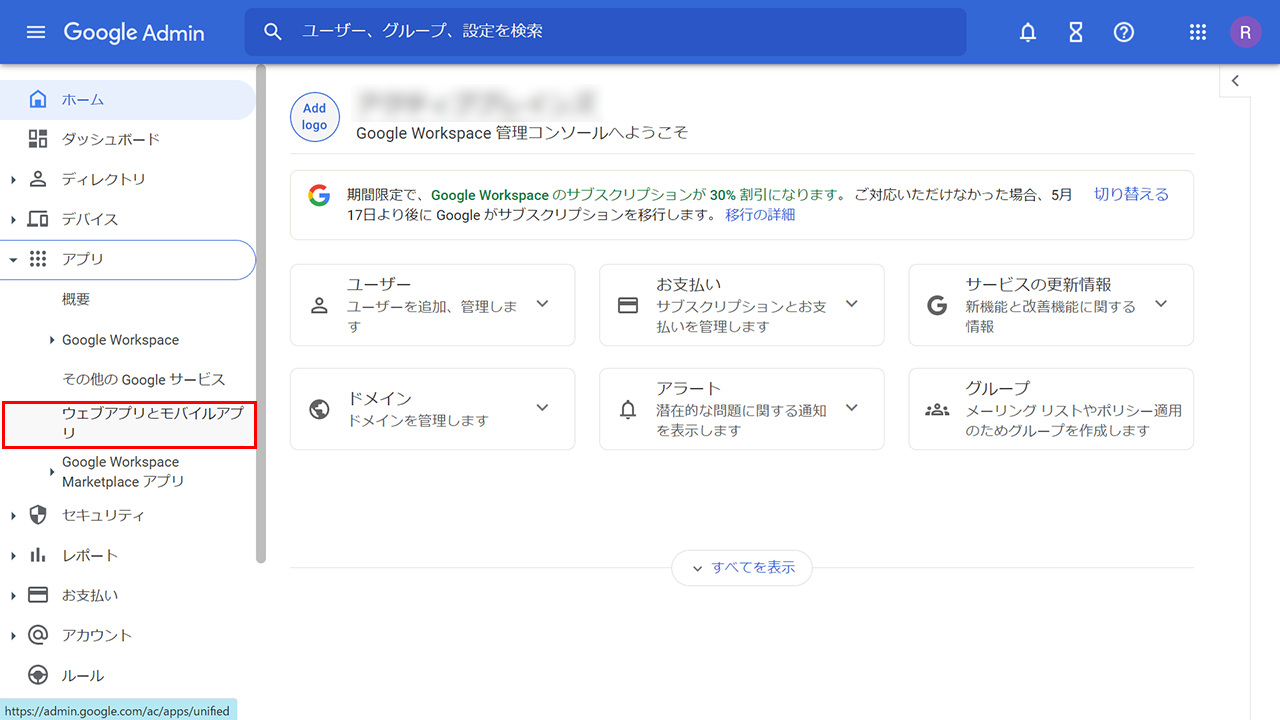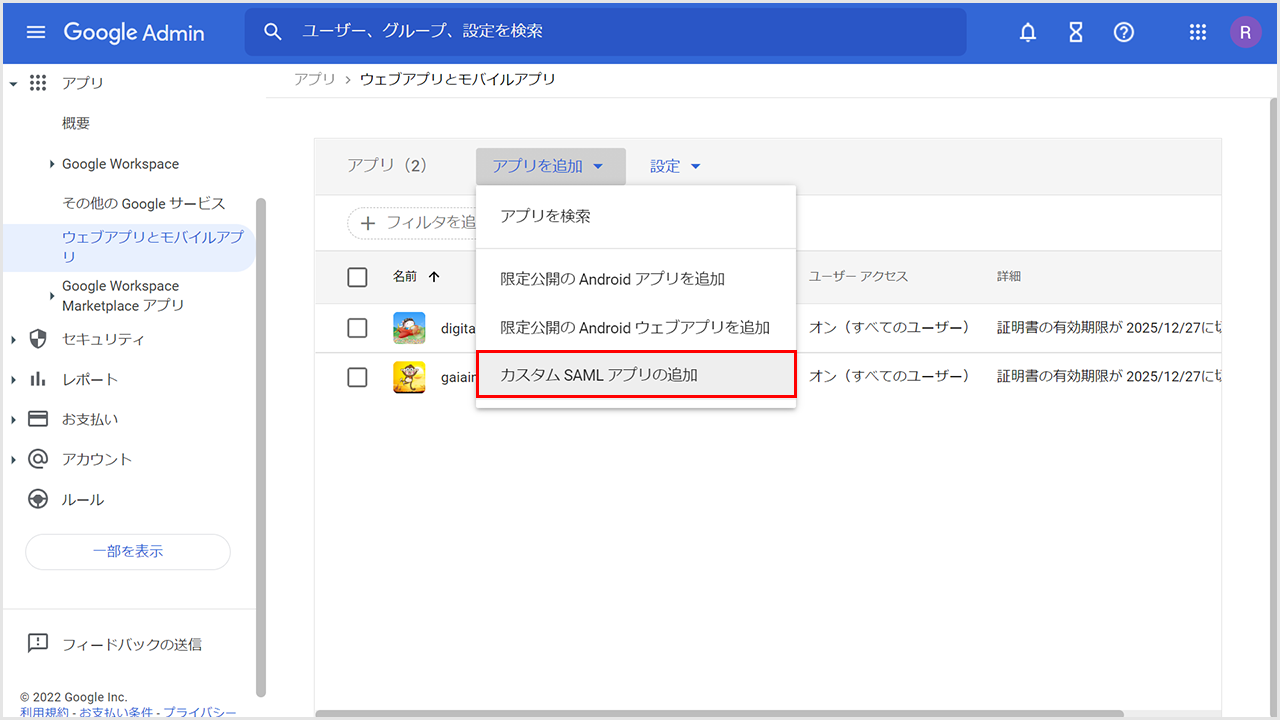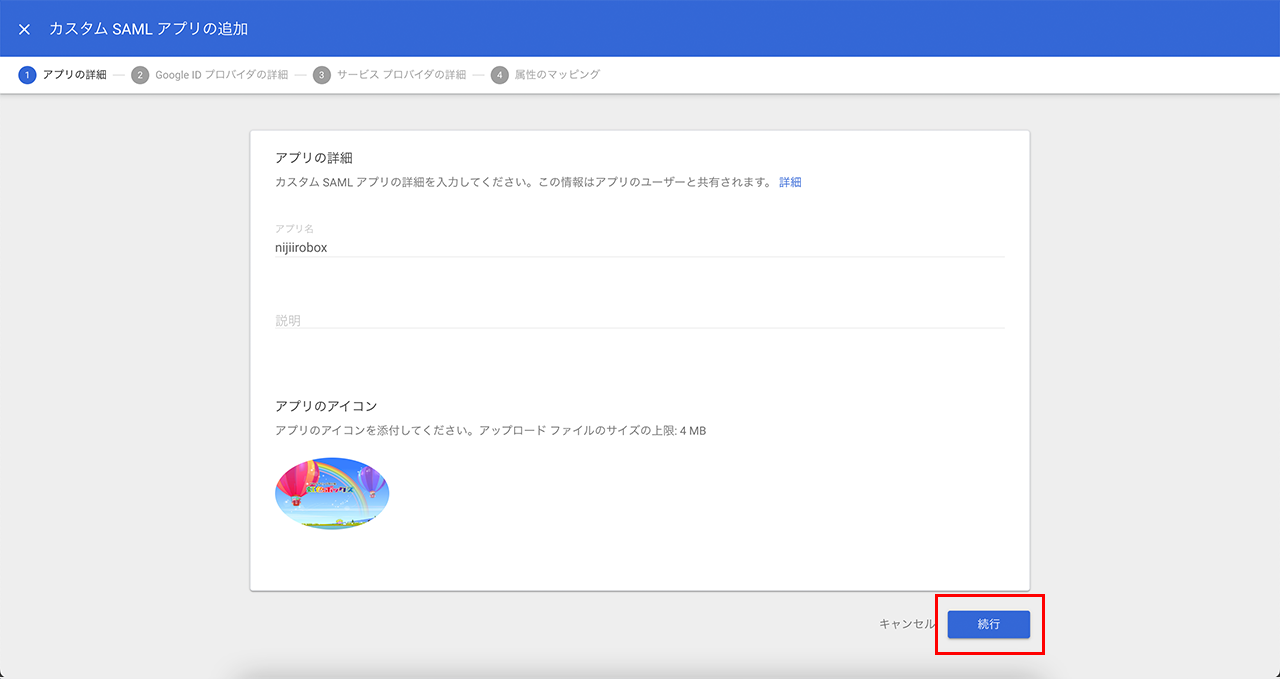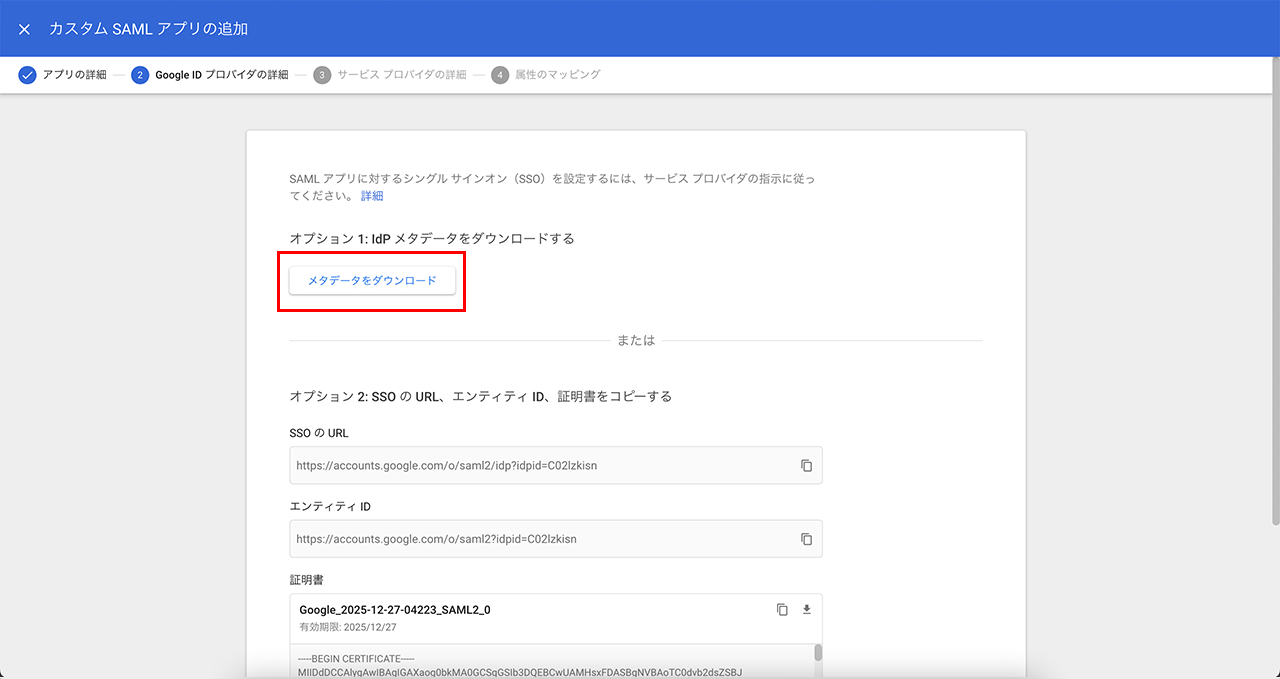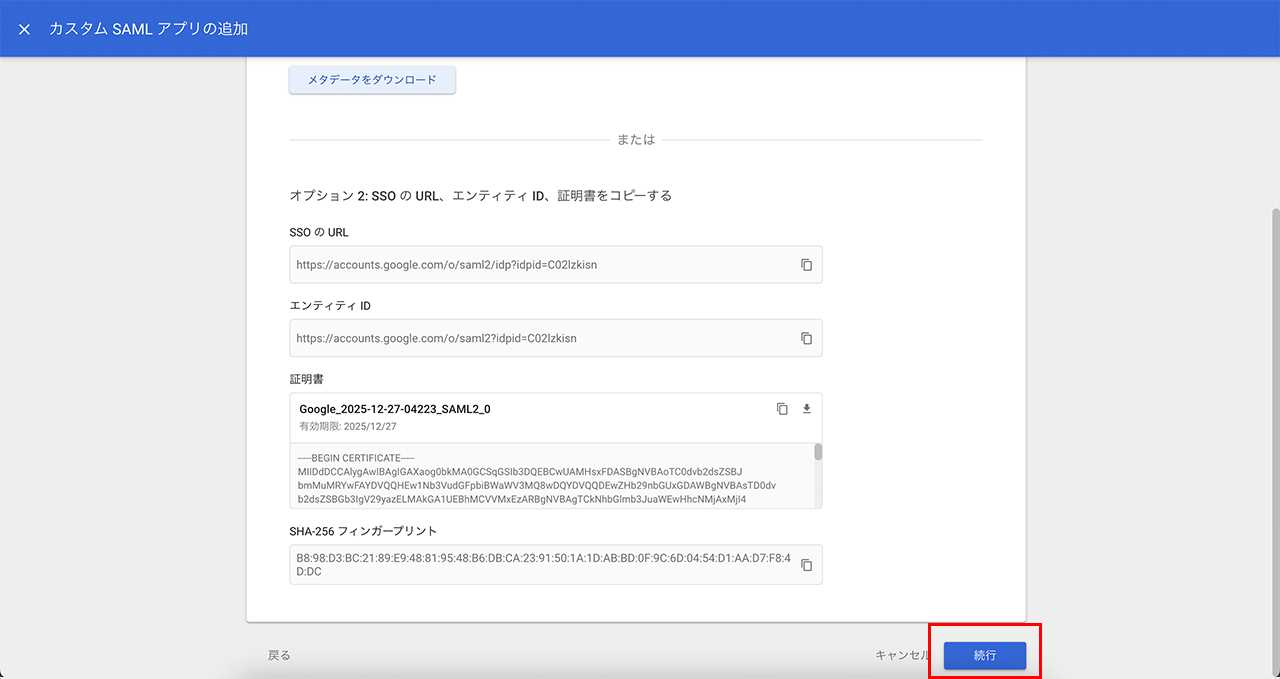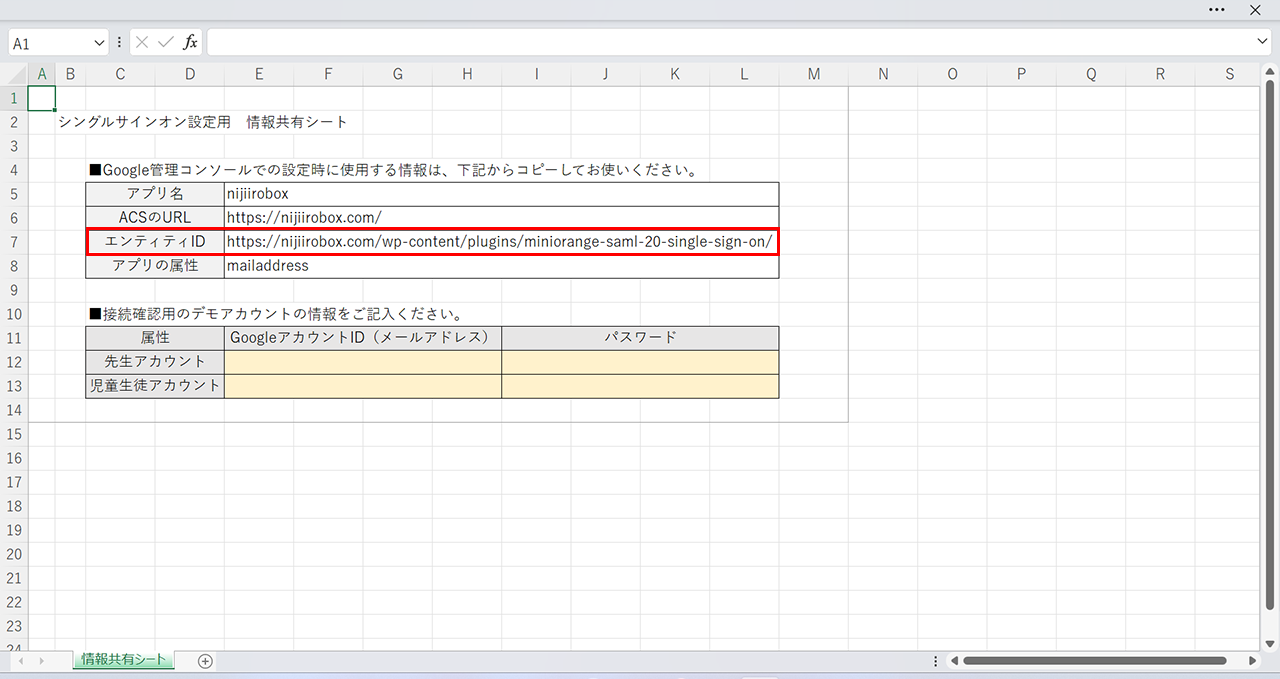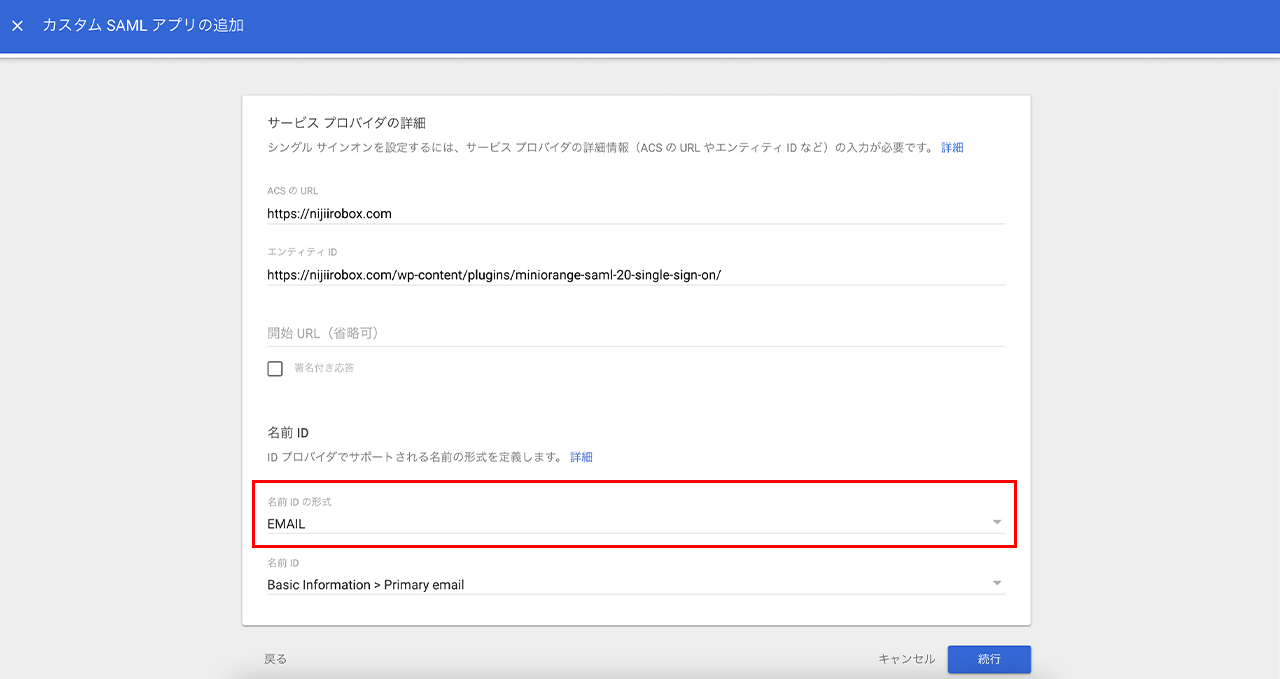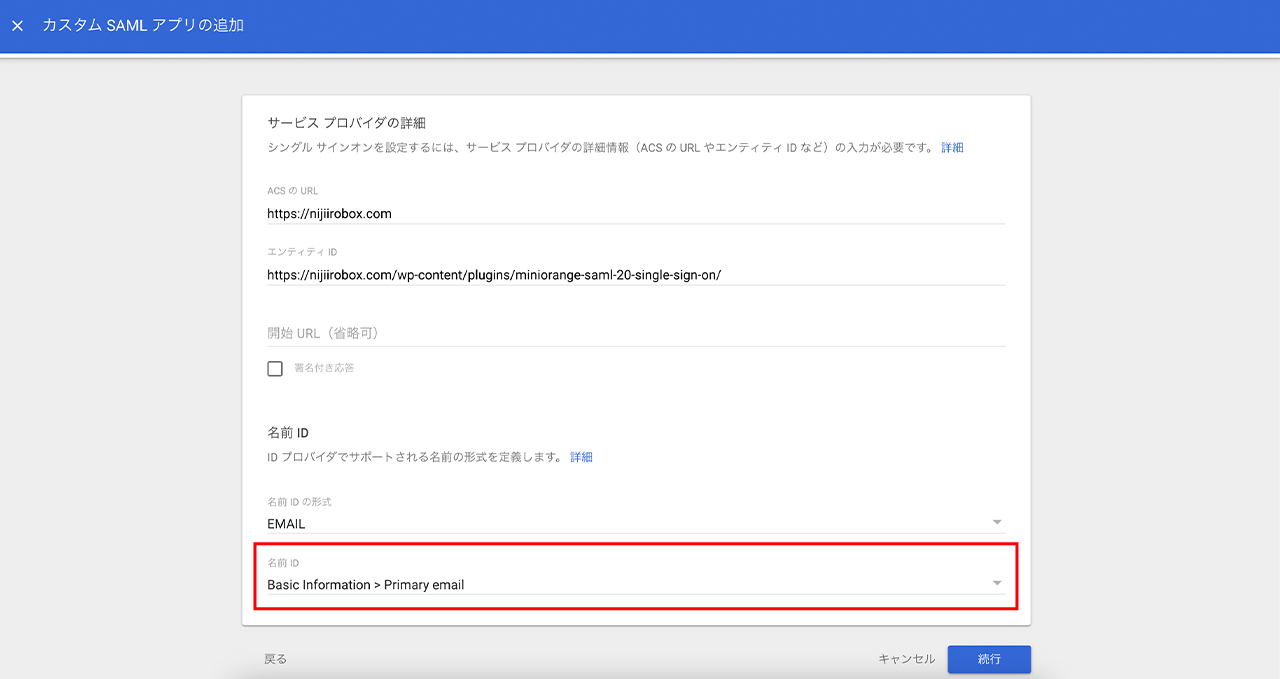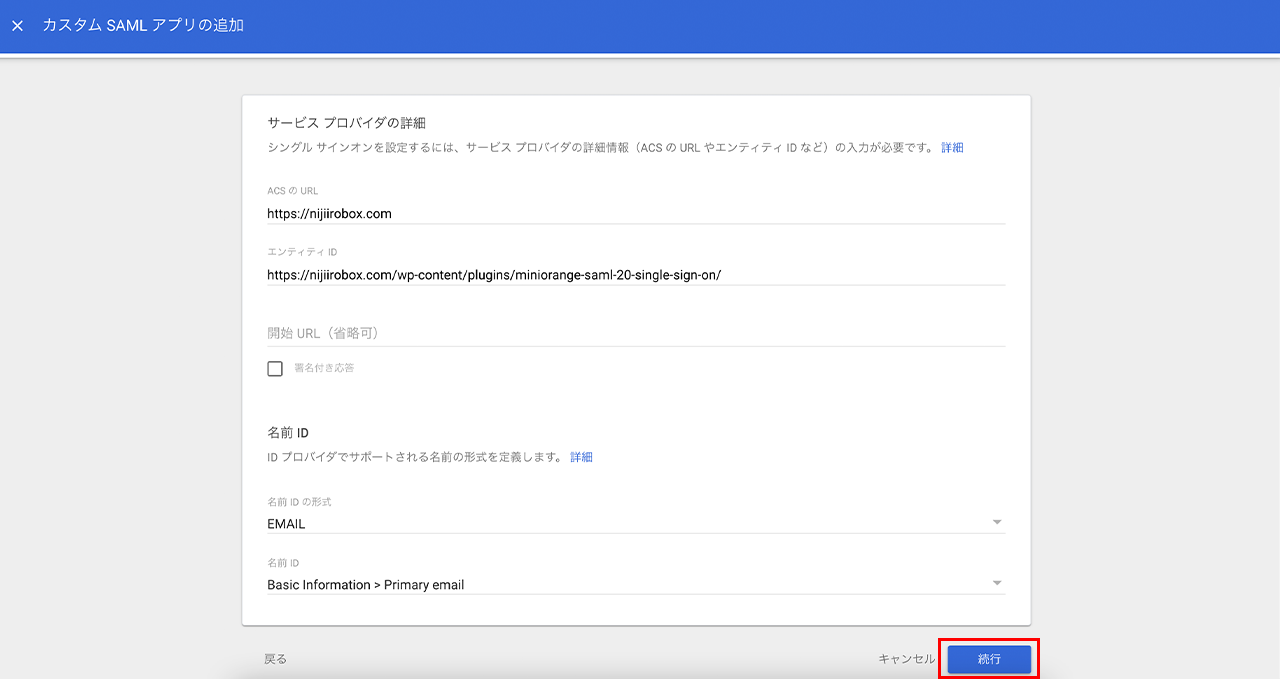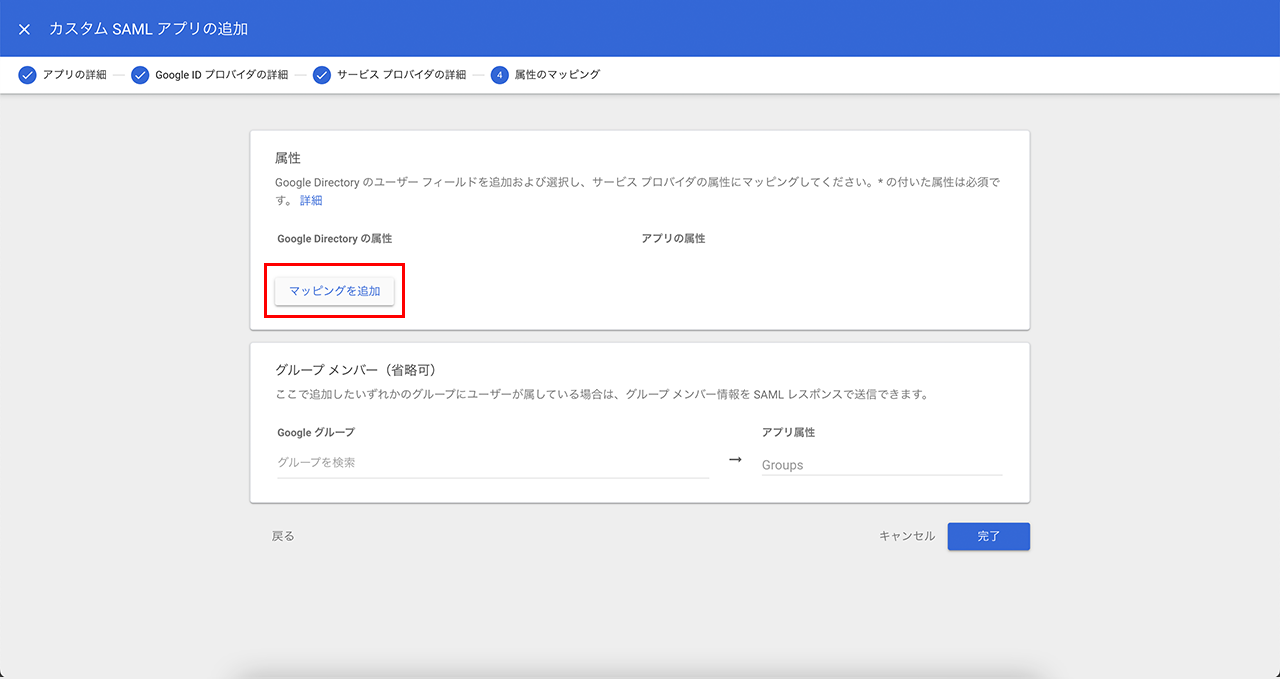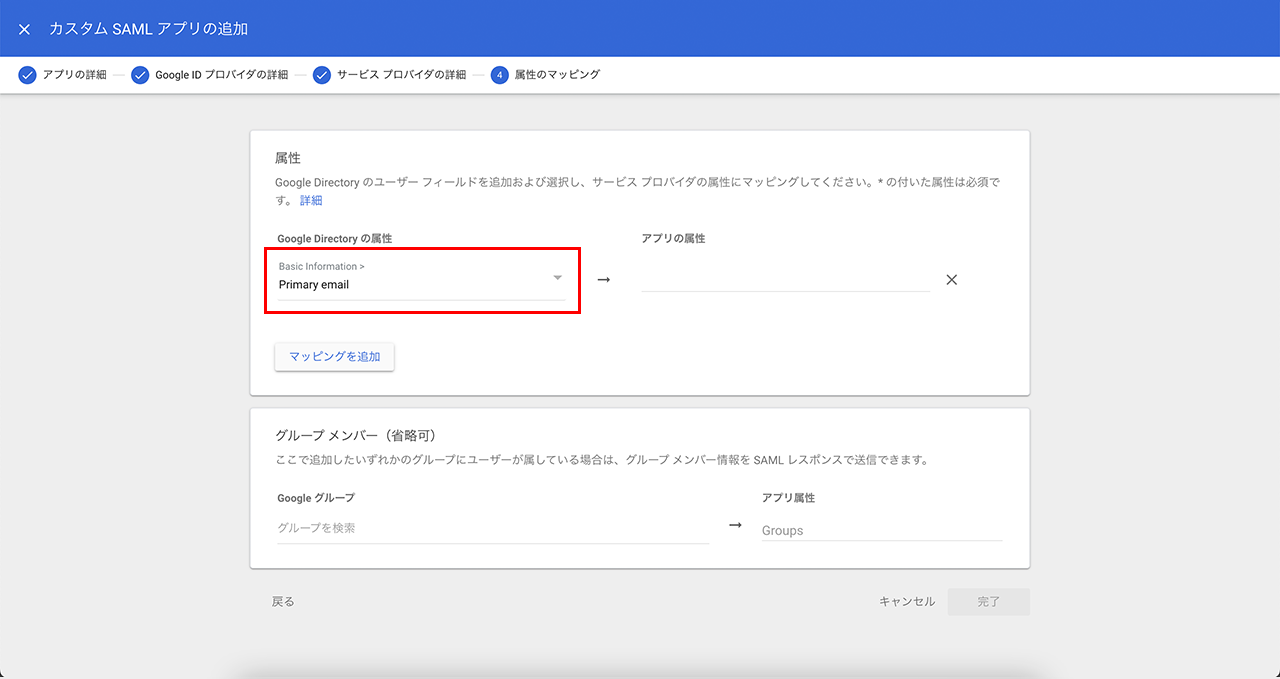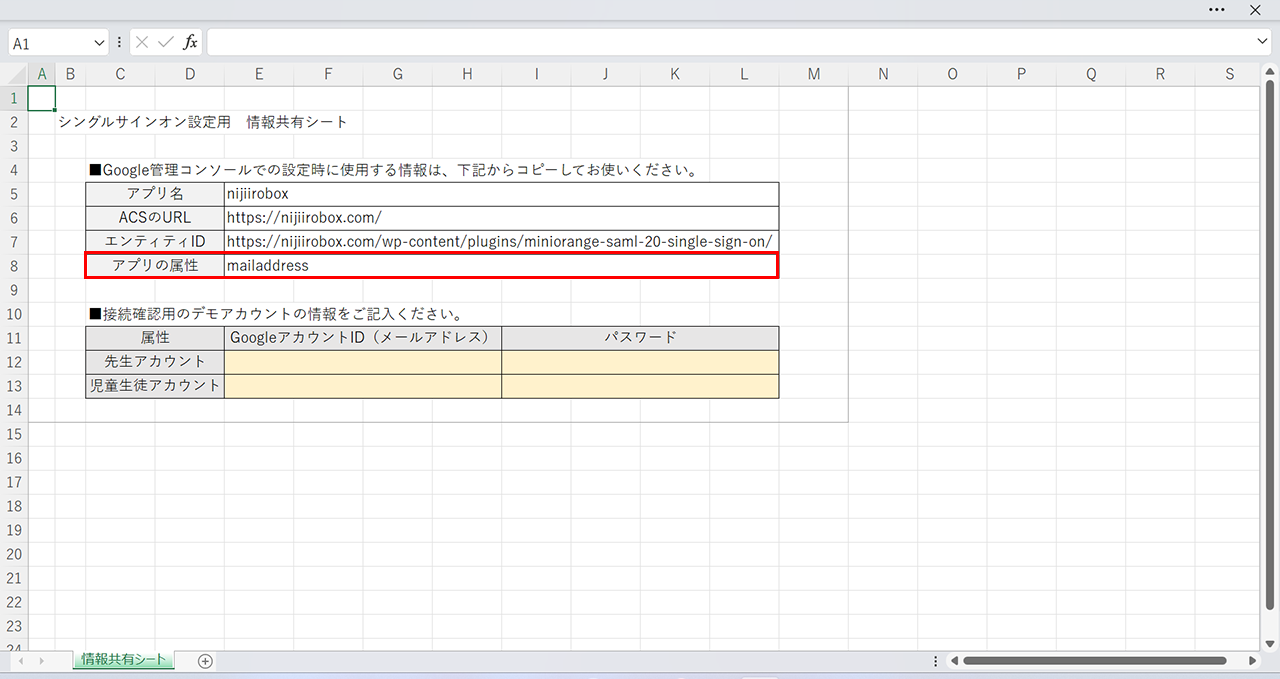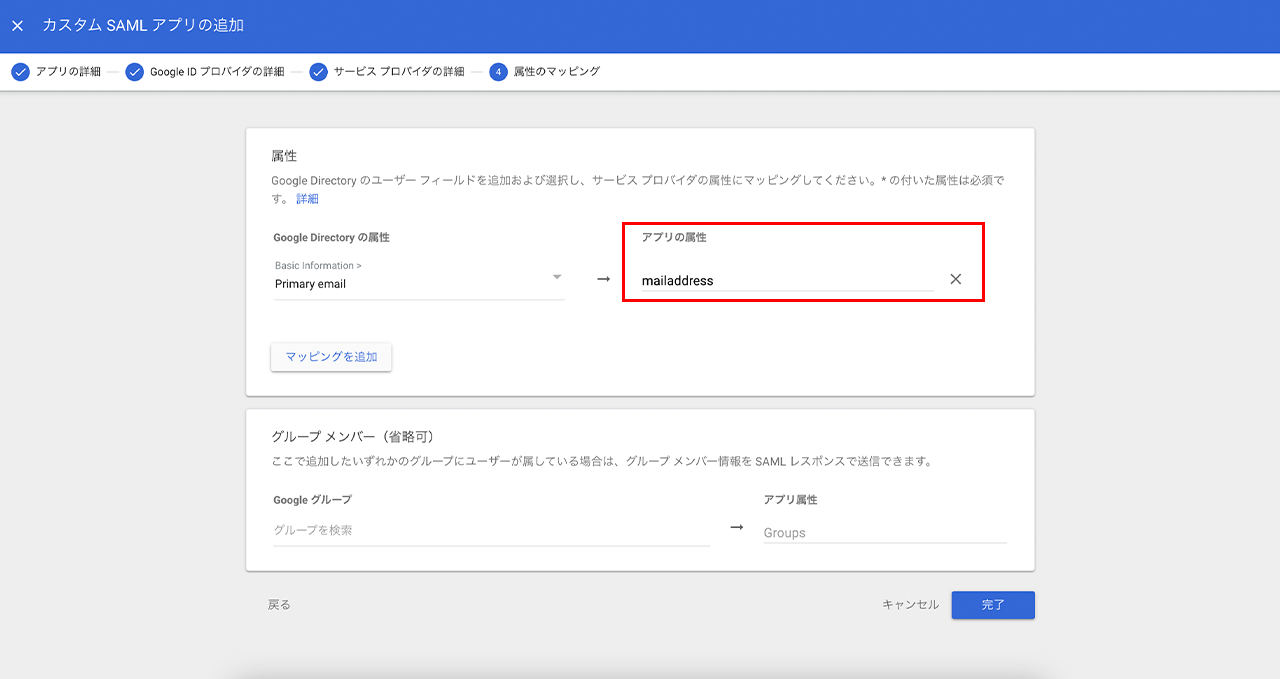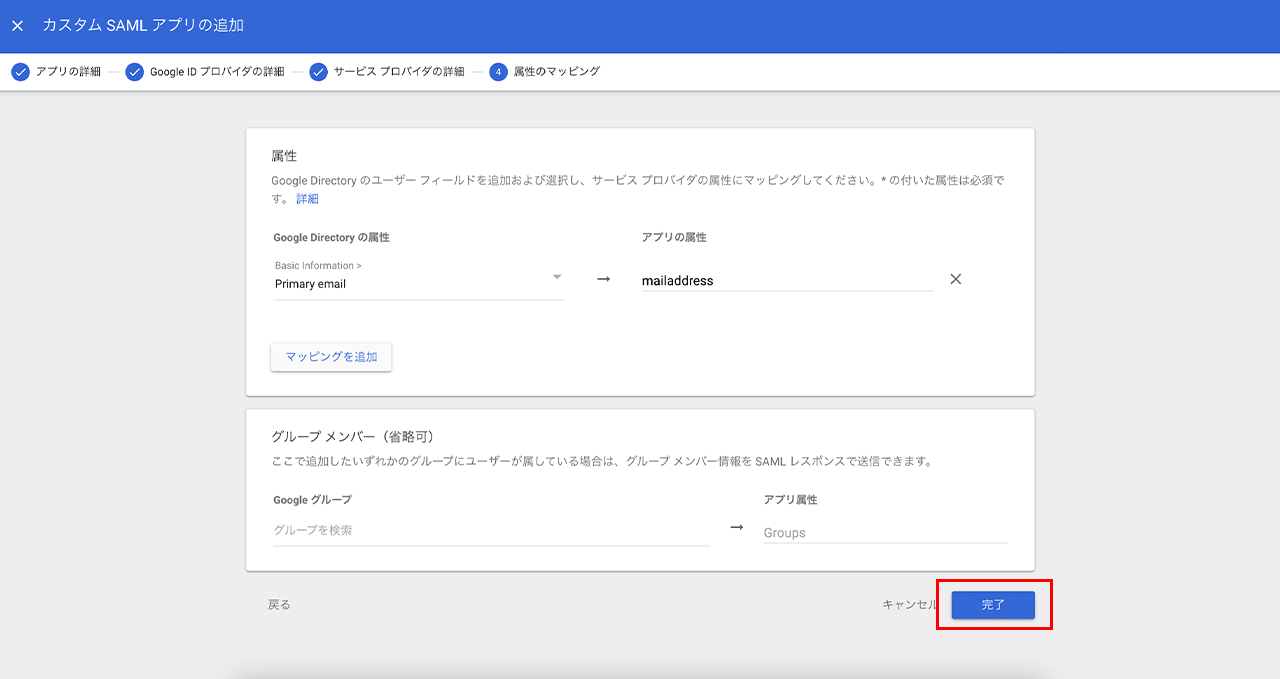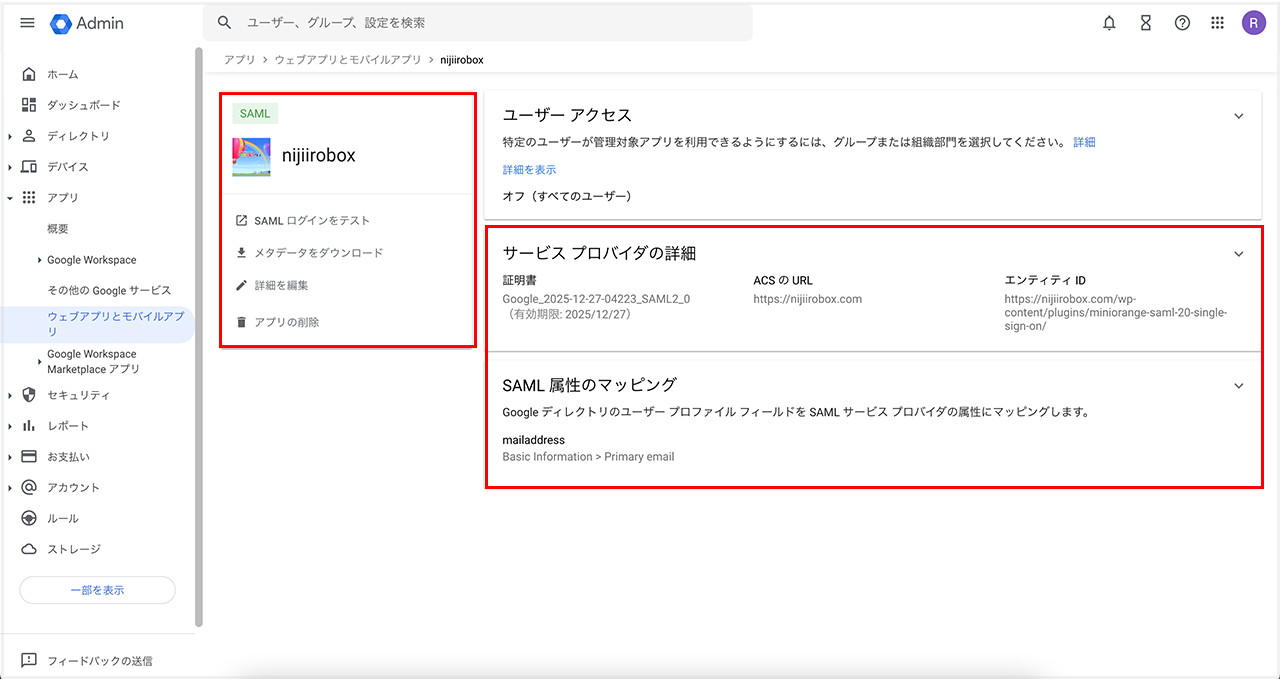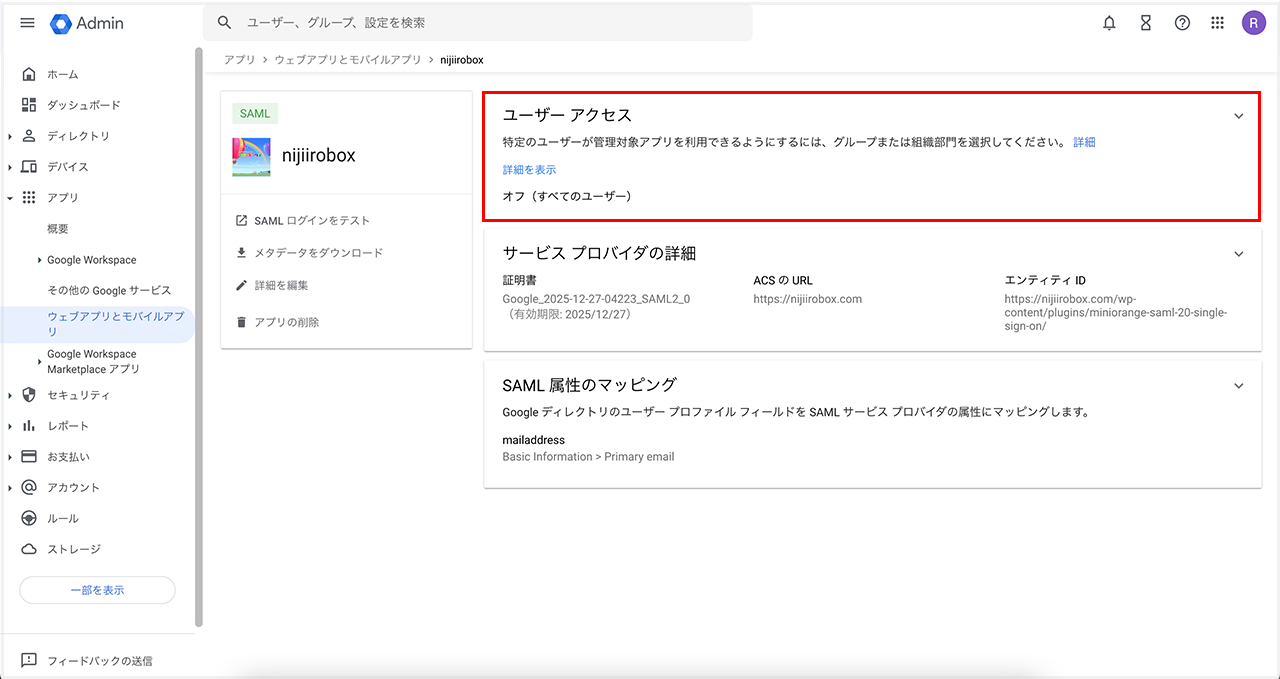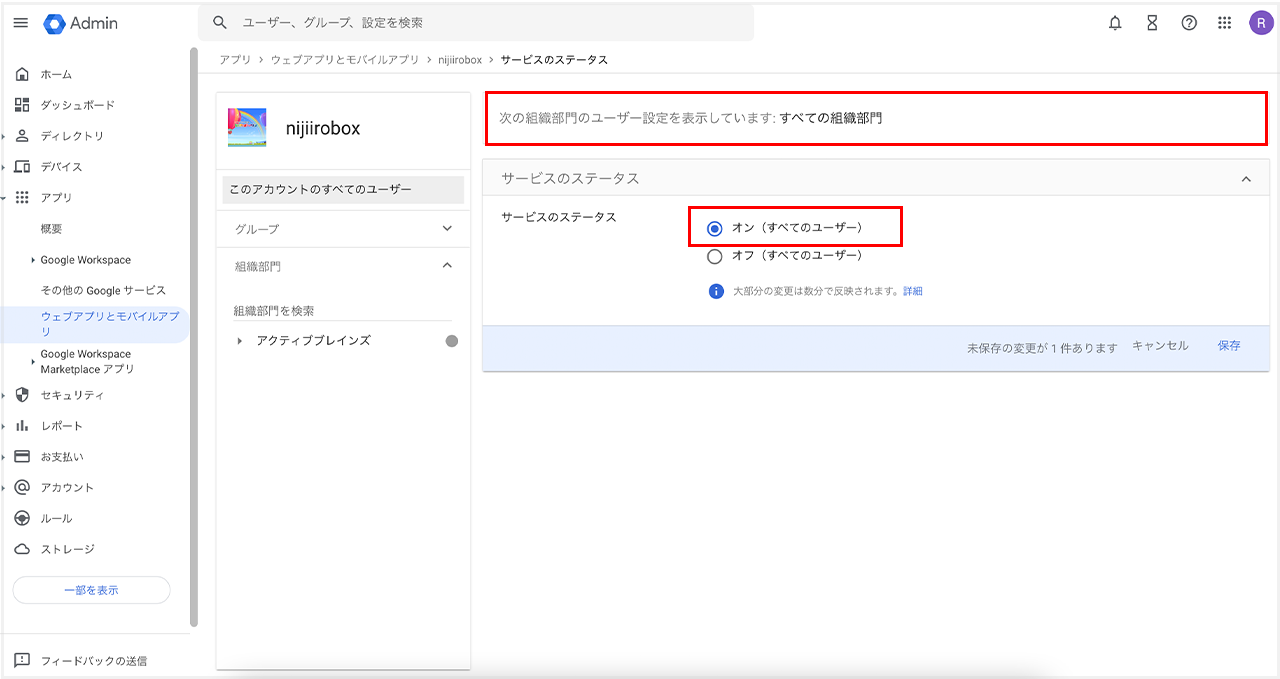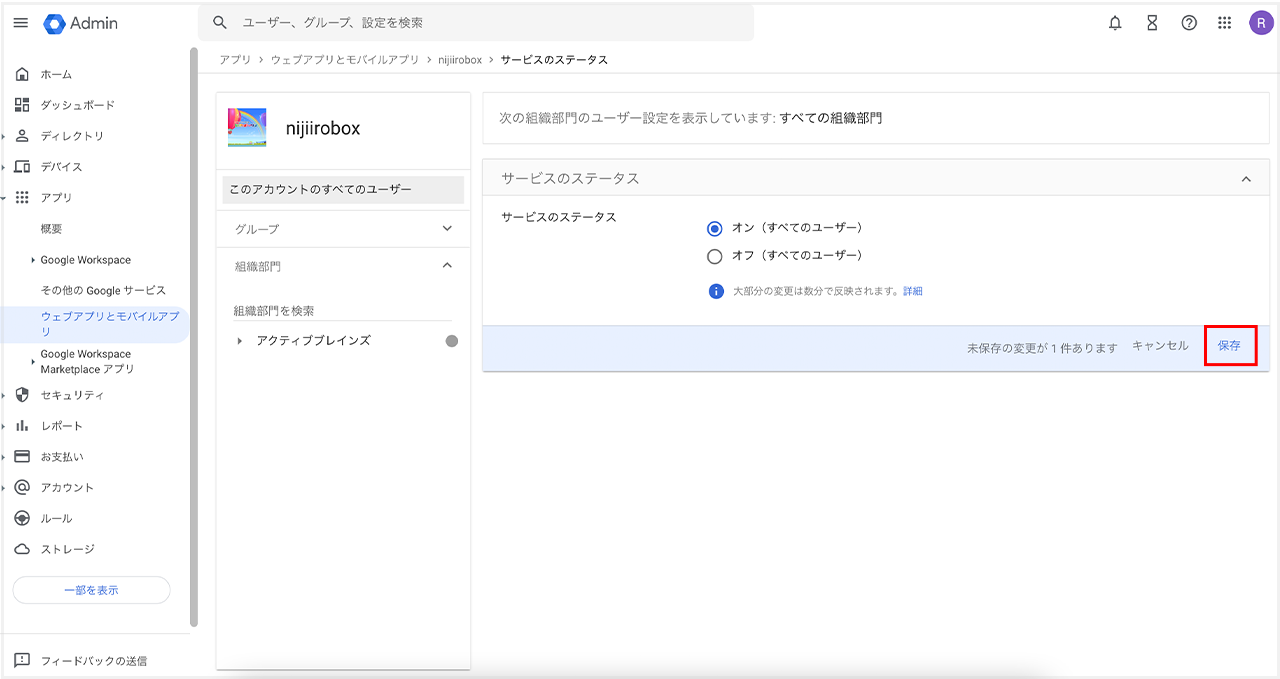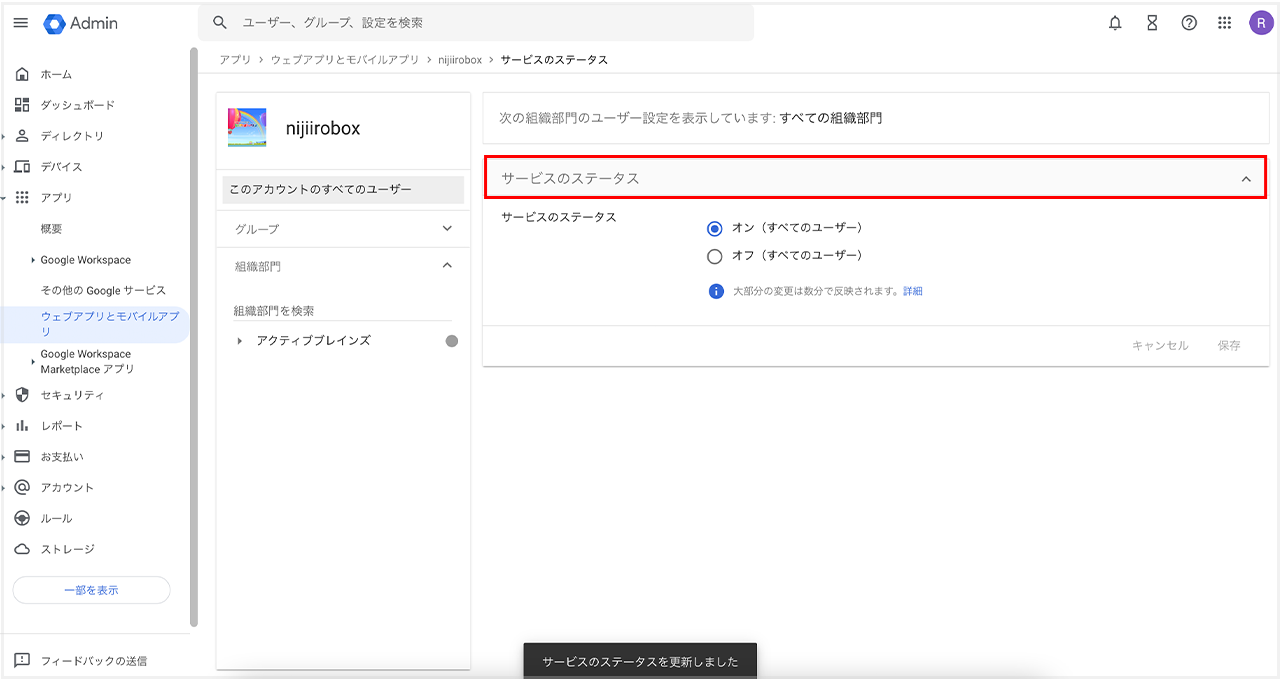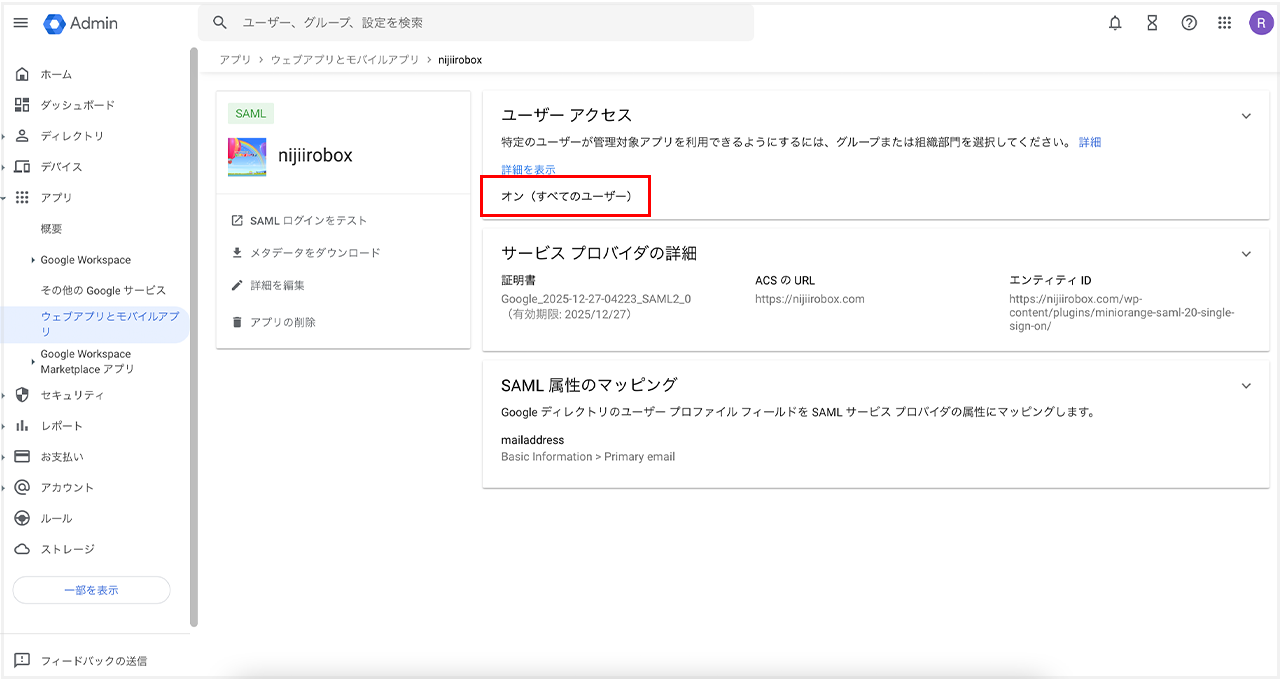シングルサインオンの設定は、以下の手順で行うことができます。
1.カスタムSAMLアプリの追加
Googleに虹色ボックスを新規に登録します。
①設定する自治体、または学校のGoogle管理コンソールにログインします。
②右メニュー「アプリ」から、「ウェブアプリとモバイルアプリ」 をクリックします。
③「アプリを追加」から、「カスタムSAMLアプリの追加」をクリックします。
2.アプリの詳細設定
「アプリの詳細」画面が表示されたら、以下の設定を行います。
①「アプリ名」に「nijiirobox」と入力します。
※情報共有シートからテキストをコピーして貼り付けてください。
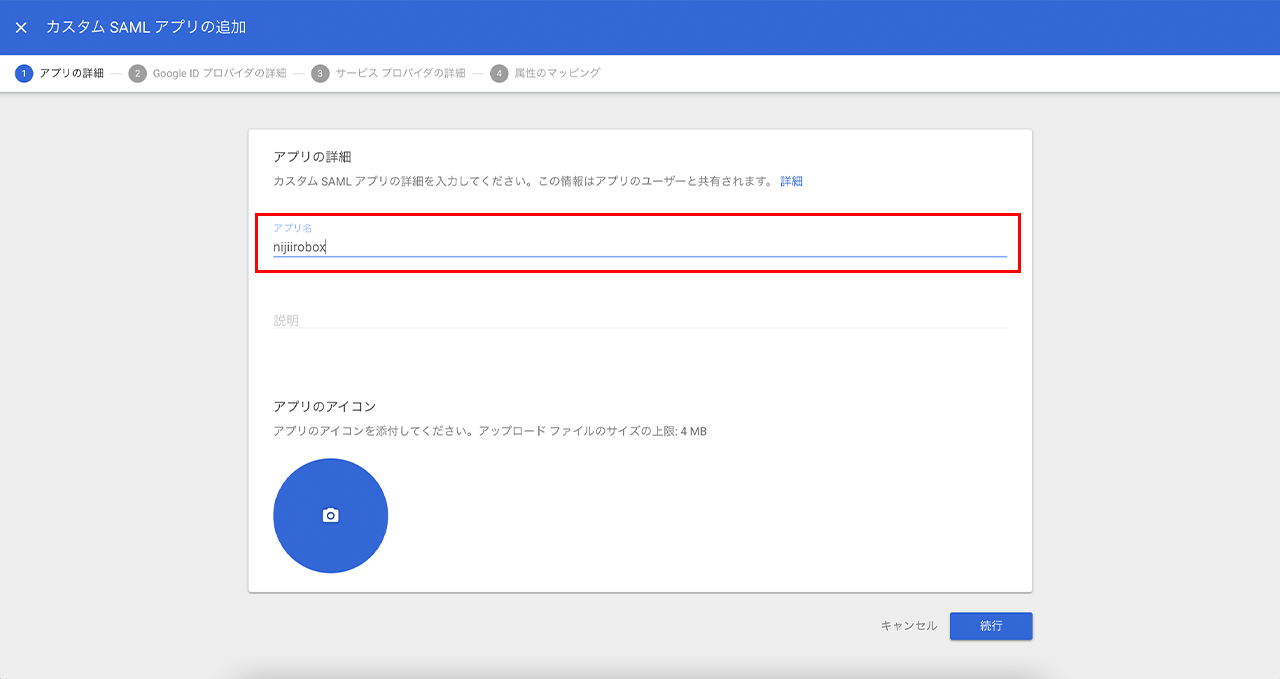
②「アプリのアイコン」の青い丸をクリックして、「虹色ボックス」の画像を選びます。(スキップ可)
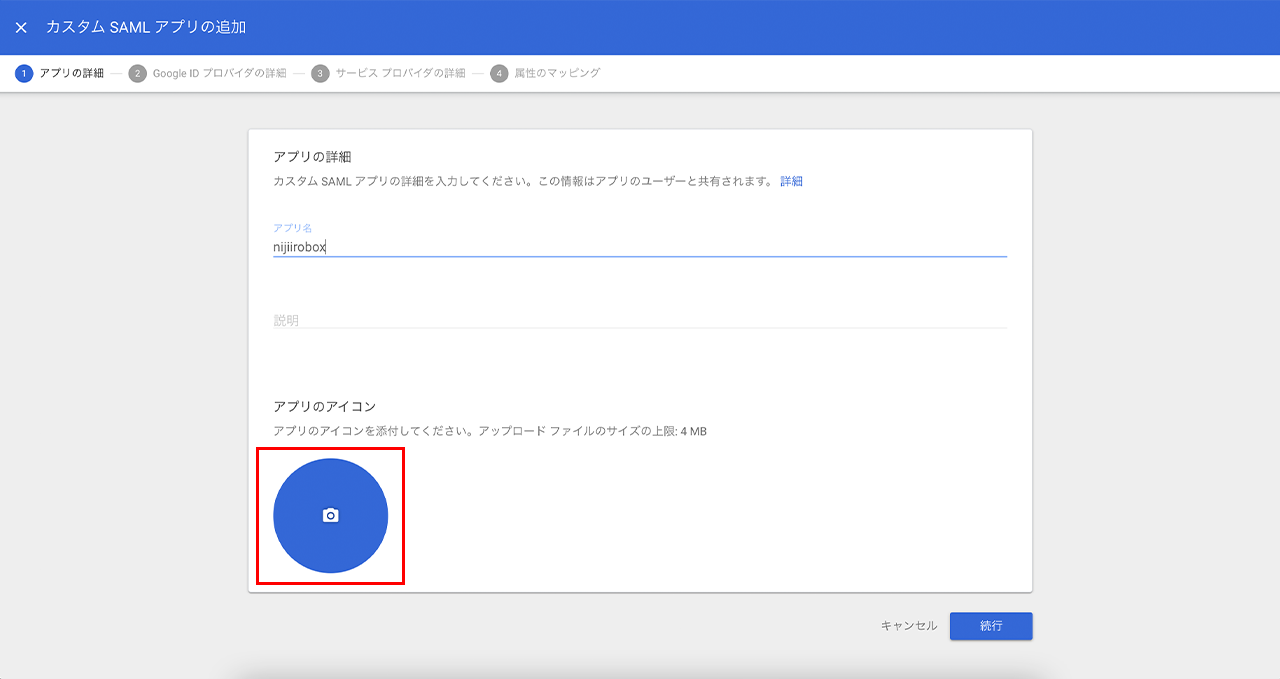
③アプリ名とアイコンの設定が完了したら、「続行」をクリックします。
3.Google IDプロバイダの詳細設定
「Google IDプロバイダの詳細」画面が表示されたら、以下の設定を行います。
①「メタデータをダウンロード」をクリックします。
②ダウンロードが完了したら、「続行」をクリックします。
4.サービスプロバイダの詳細設定
「サービスプロバイダの詳細」画面が表示されたら、以下の設定を行います。
①情報共有シートの「ACSのURL」をコピーします。
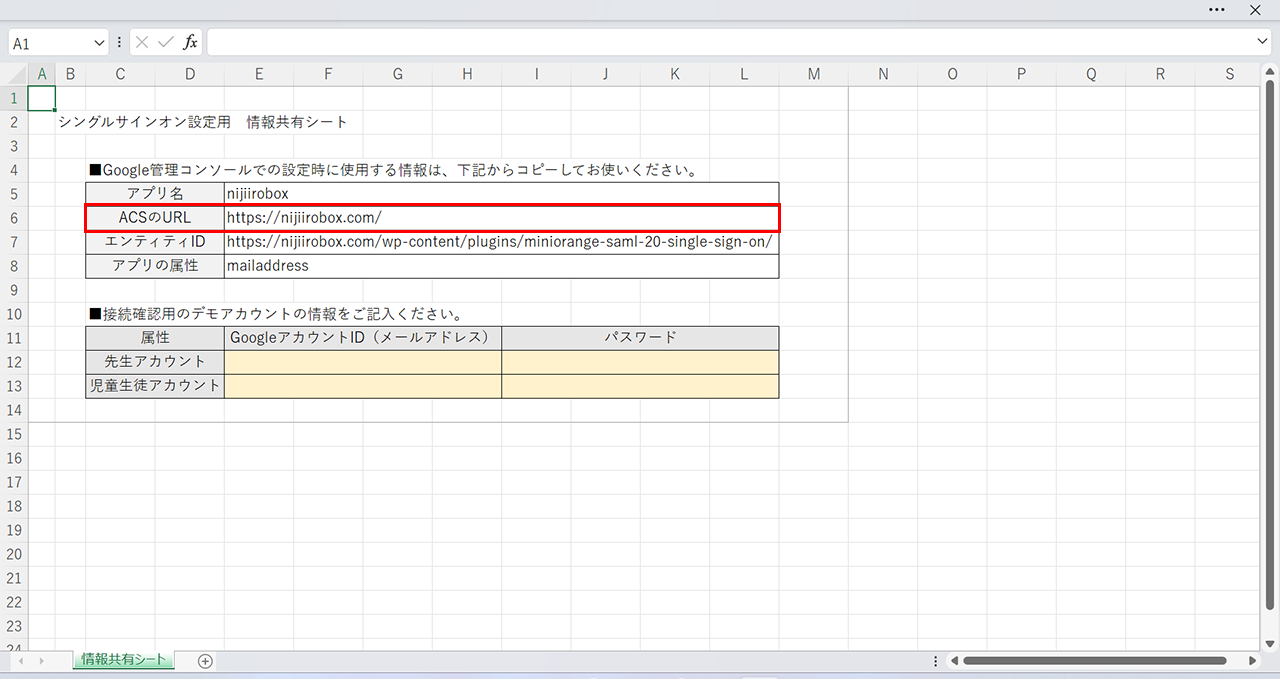
②「ACSのURL」に「https://nijiirobox.com」を貼り付けます。
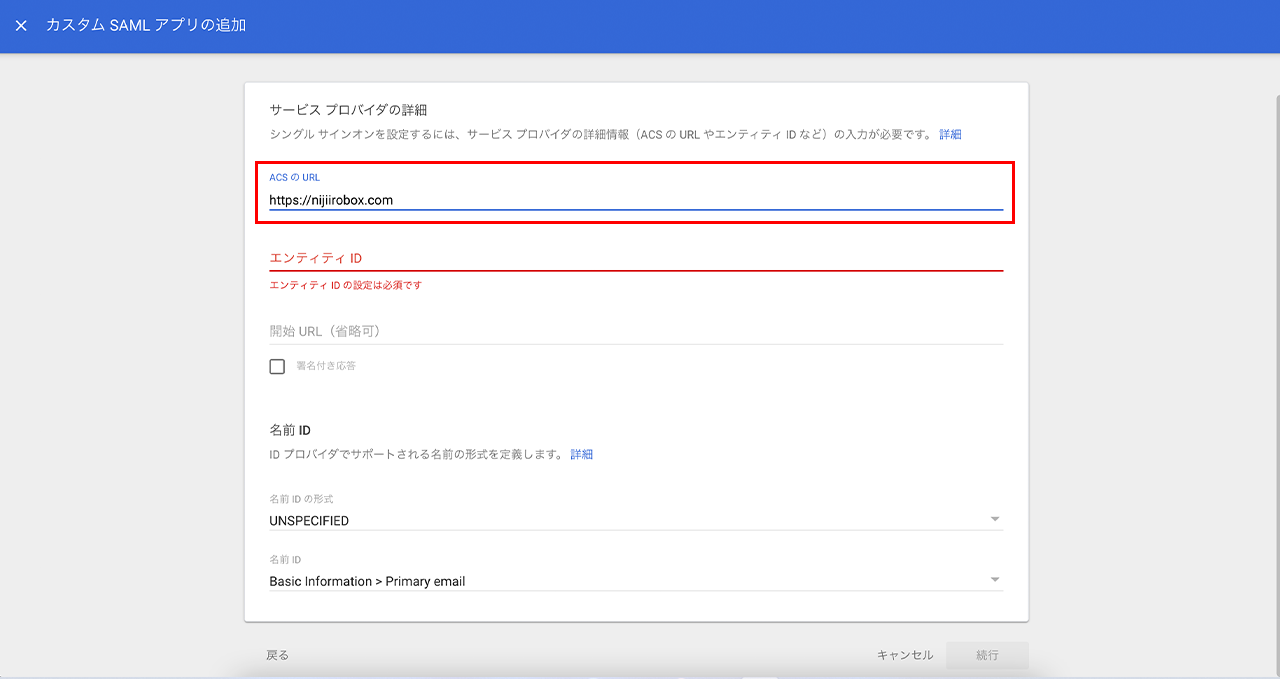
③情報共有シートの「エンティティID」をコピーします。
④「エンティティID」に「https://nijiirobox.com/wp-content/plugins/miniorange-saml-20-single-sign-on/」を貼り付けます。
※エンティティIDの末尾にスペース等が入っていないか確認してください。
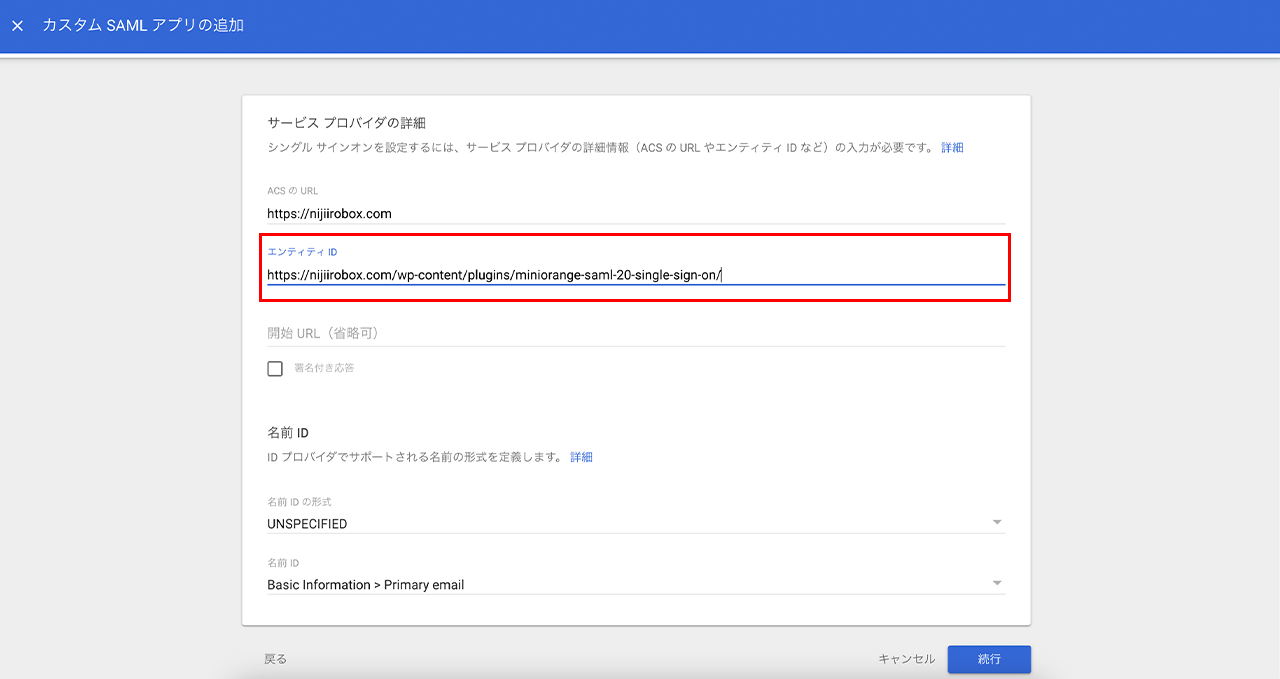
⑤「名前IDの形式」は、リストから「EMAIL」を選択します。
⑥「名前ID」は、リストから「Basic Information > Primary email」を選択します。
⑦「続行」をクリックします。
5.属性のマッピング設定
「属性のマッピング」画面が表示されたら、以下の設定を行います。
①「マッピングを追加」をクリックします。
②「Google Directoryの属性」は、リストから「Primary email」を選択します。
③状況共有シートの「アプリの属性」をコピーします。
④「アプリの属性」に、「mailaddress」を貼り付けます。
※アプリの属性の末尾にスペース等が入っていないか確認してください。
⑤「完了」をクリックします。
⑥下図の画面が表示されたら、アプリの登録は完了です。
6.ユーザーアクセスの設定
アプリの登録が完了したら、以下の設定を行います。
①「ユーザーアクセス」をクリックします。
②対象が「すべての組織部門」になっていることを確認し、「オン(すべてのユーザー)」をクリックします。
※Google Adminにユーザーが登録されている必要がありますので、アプリを使用するユーザーが登録されているかご確認ください。
③「保存」をクリックします。
④「サービスのステータス」をクリックします。
⑤下図の画面のように表示されたら、すべての登録が完了です。
下記の資料をアクティブブレインズまで送付をお願いいたします。
・テストアカウントを記載した情報共有シート(Excel)
・ダウンロードした「メタデータ」ファイル