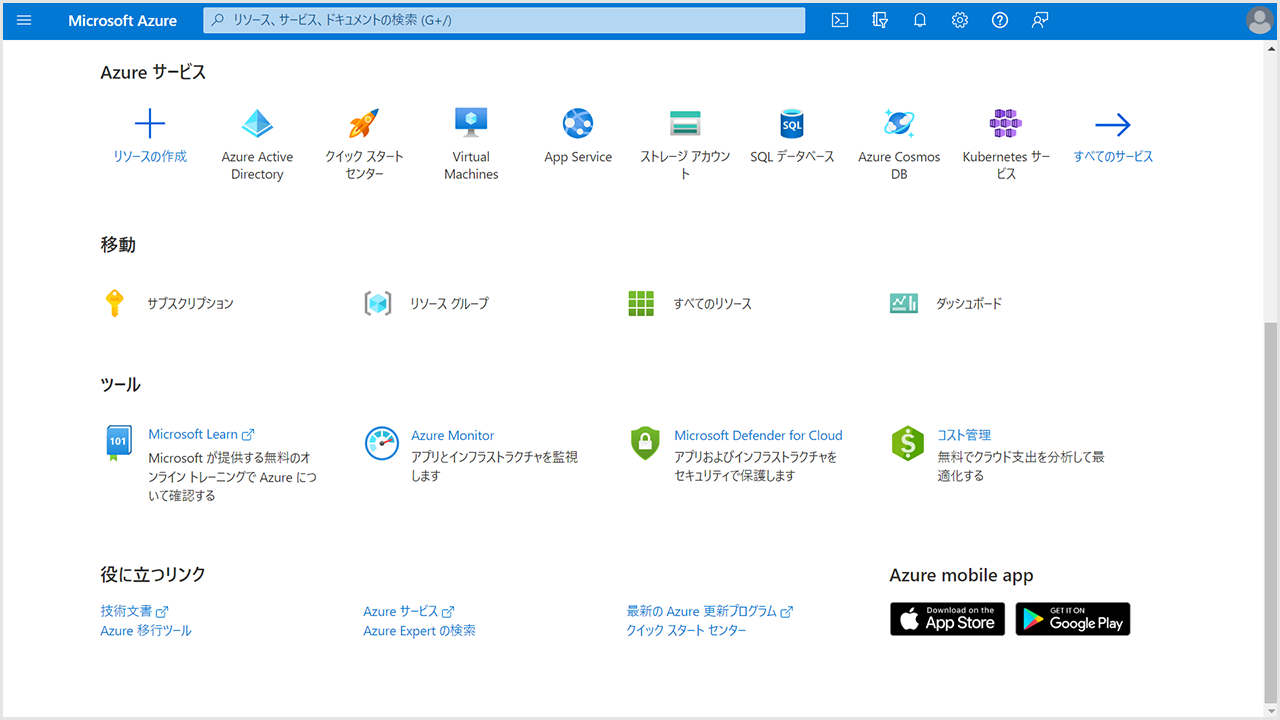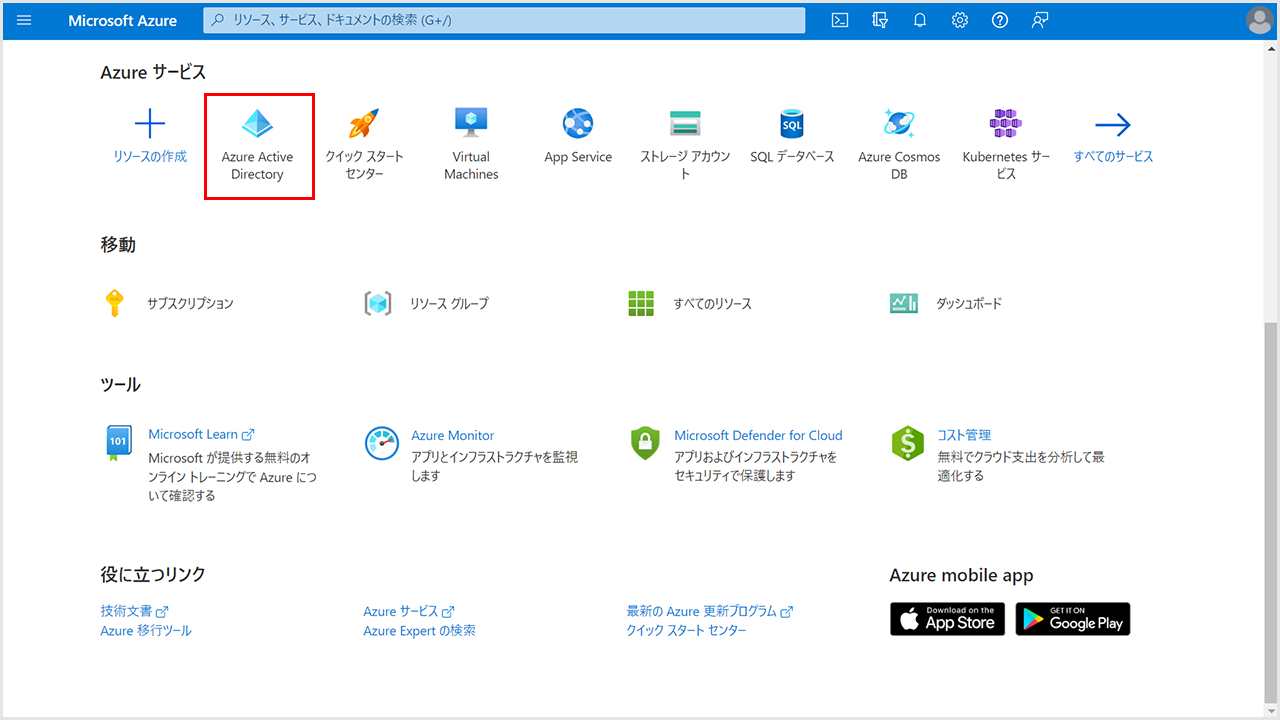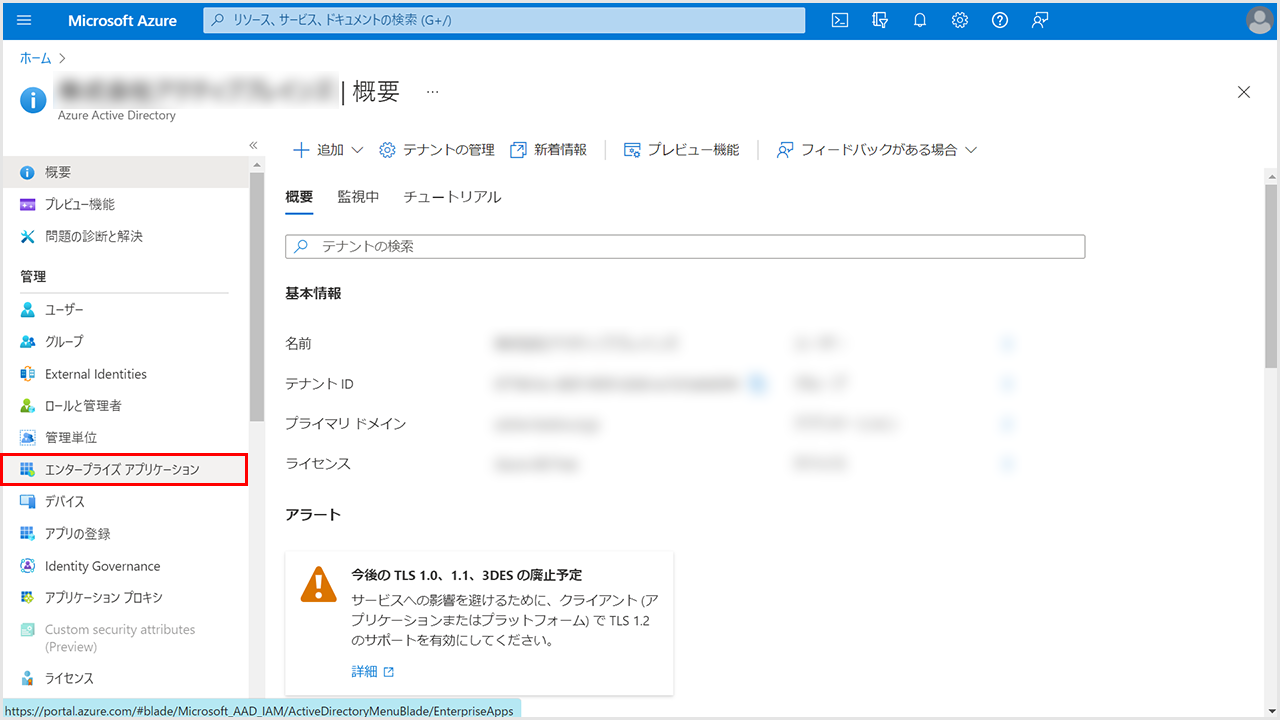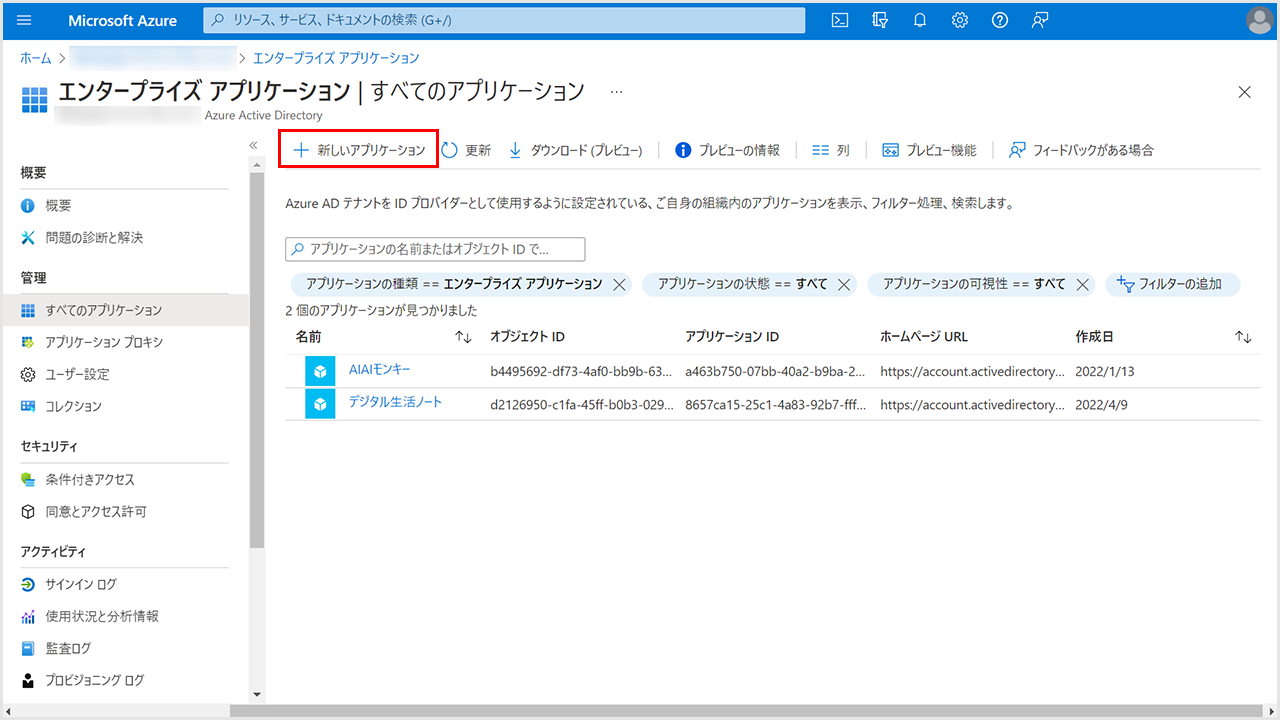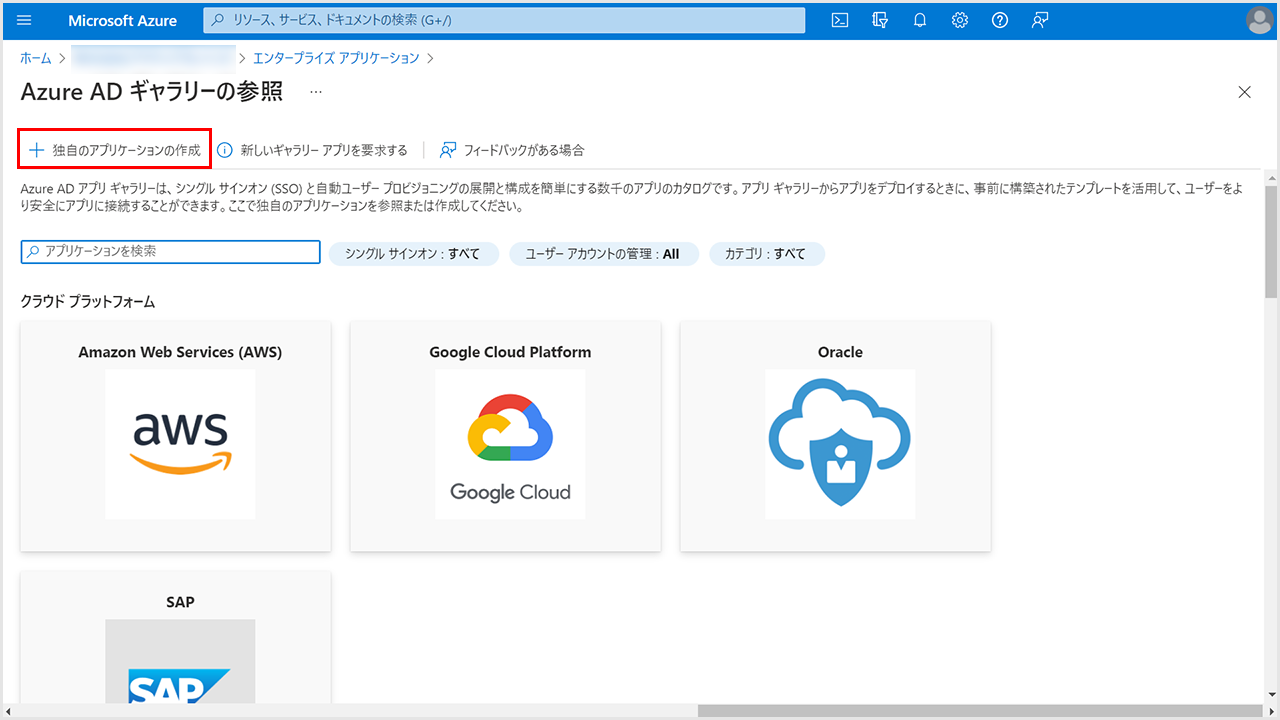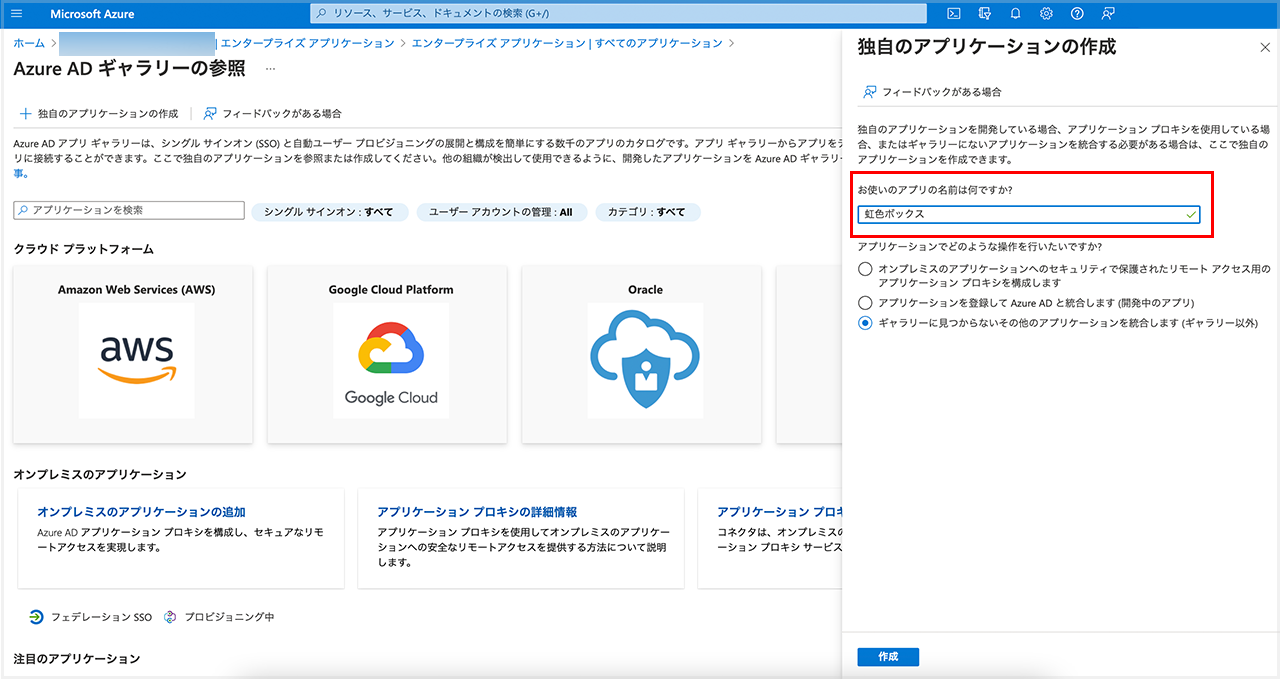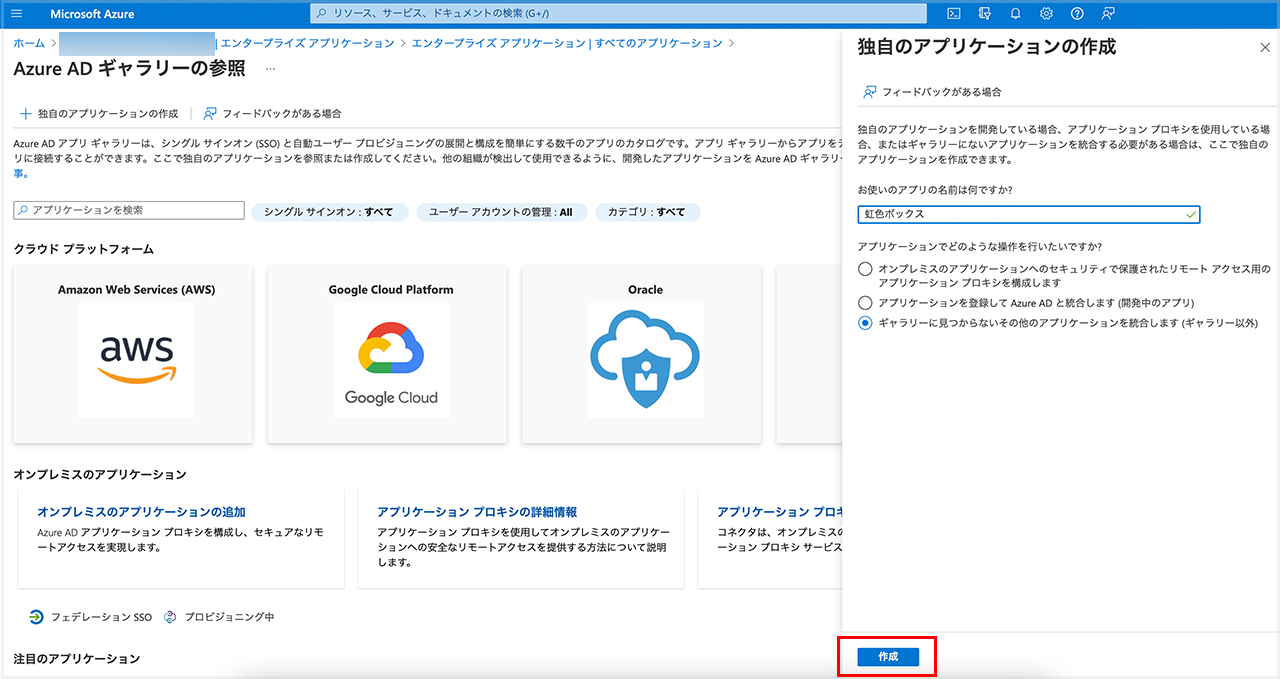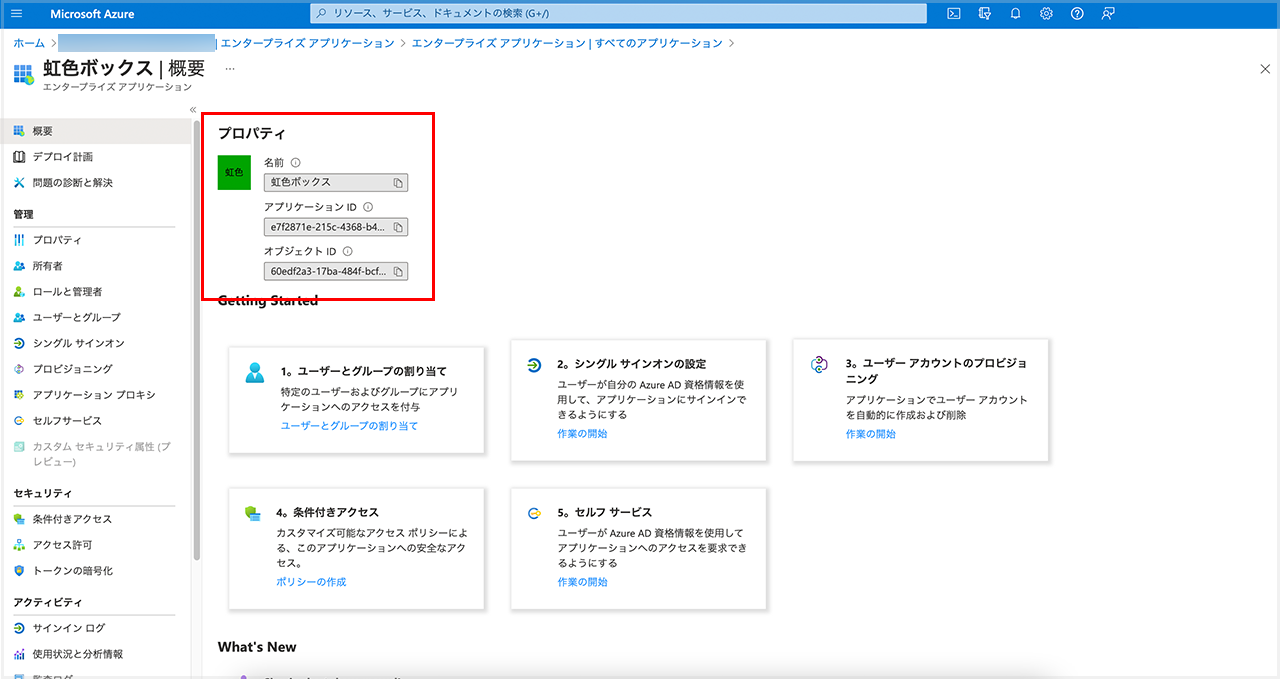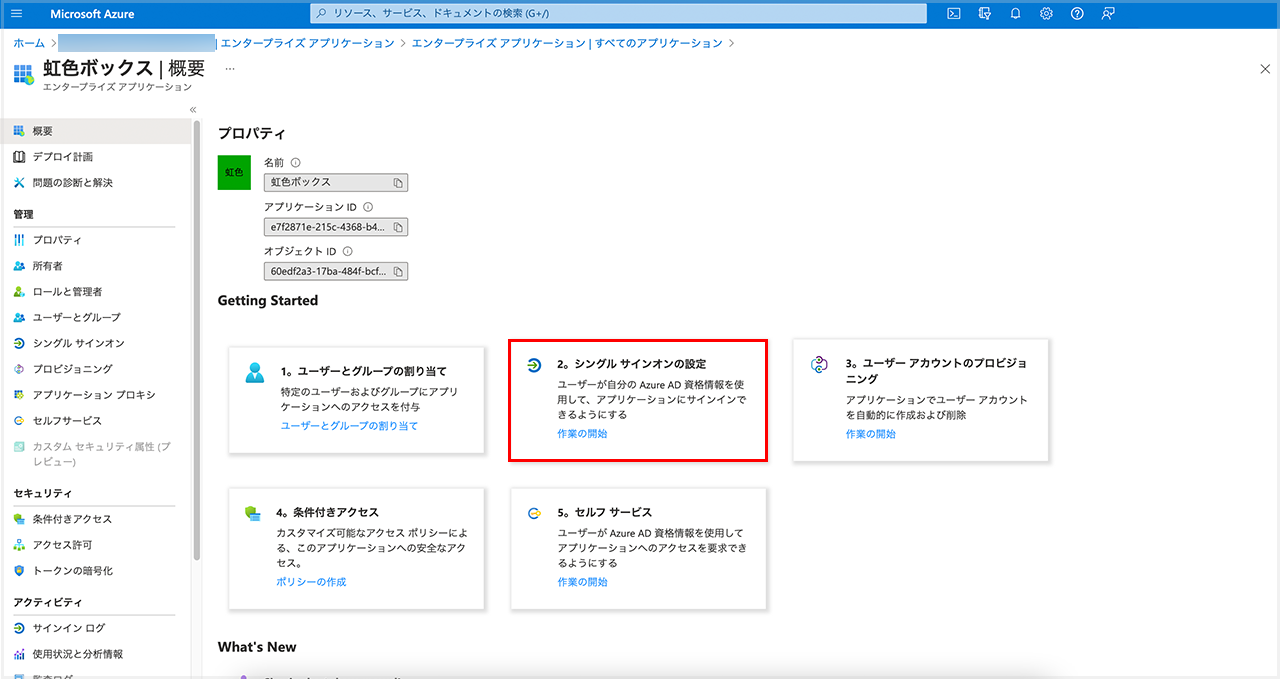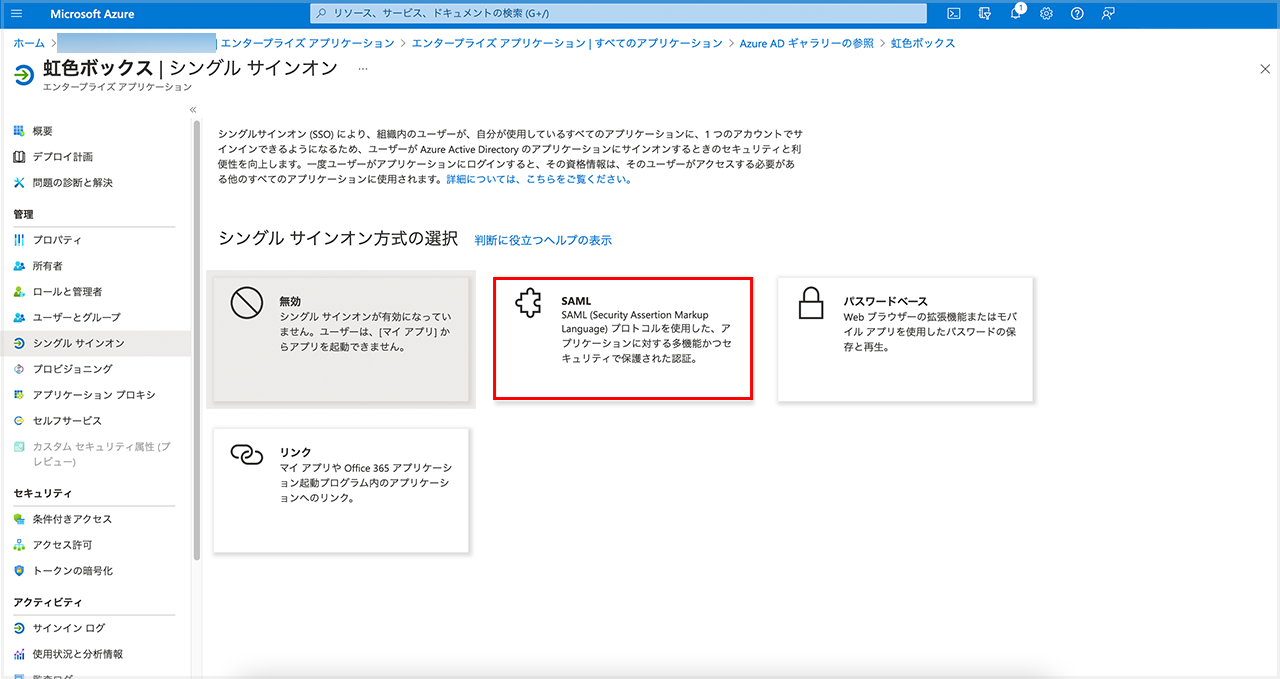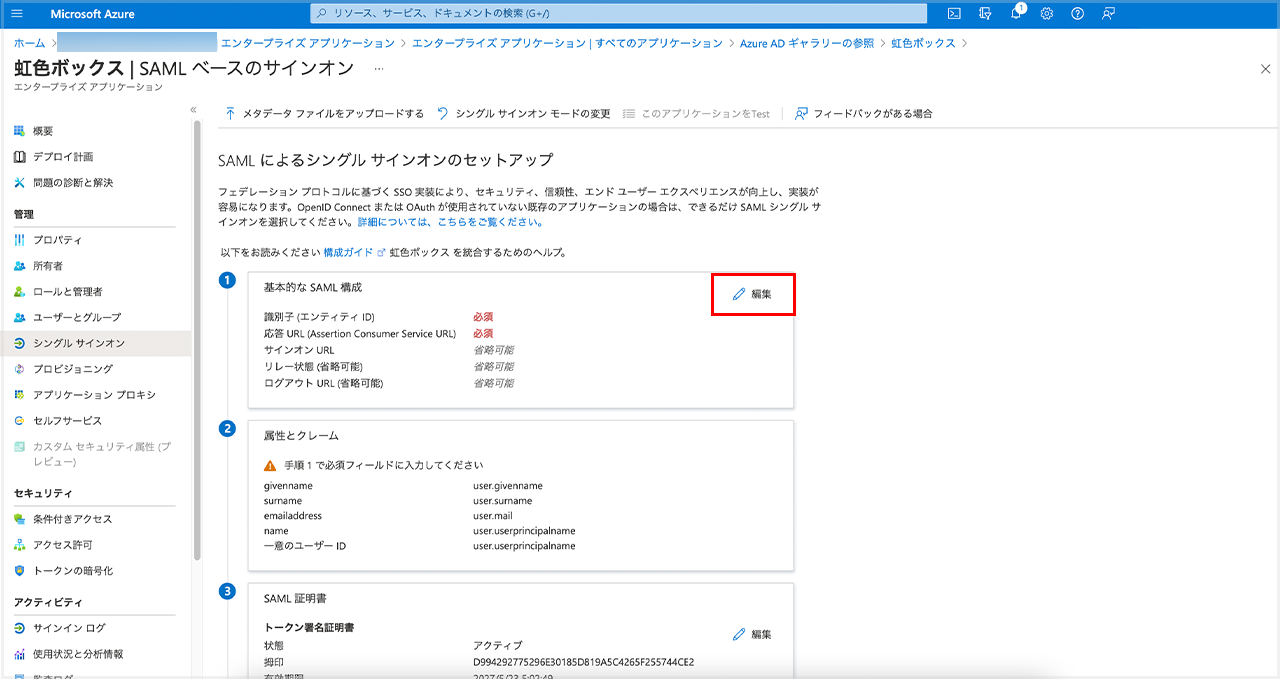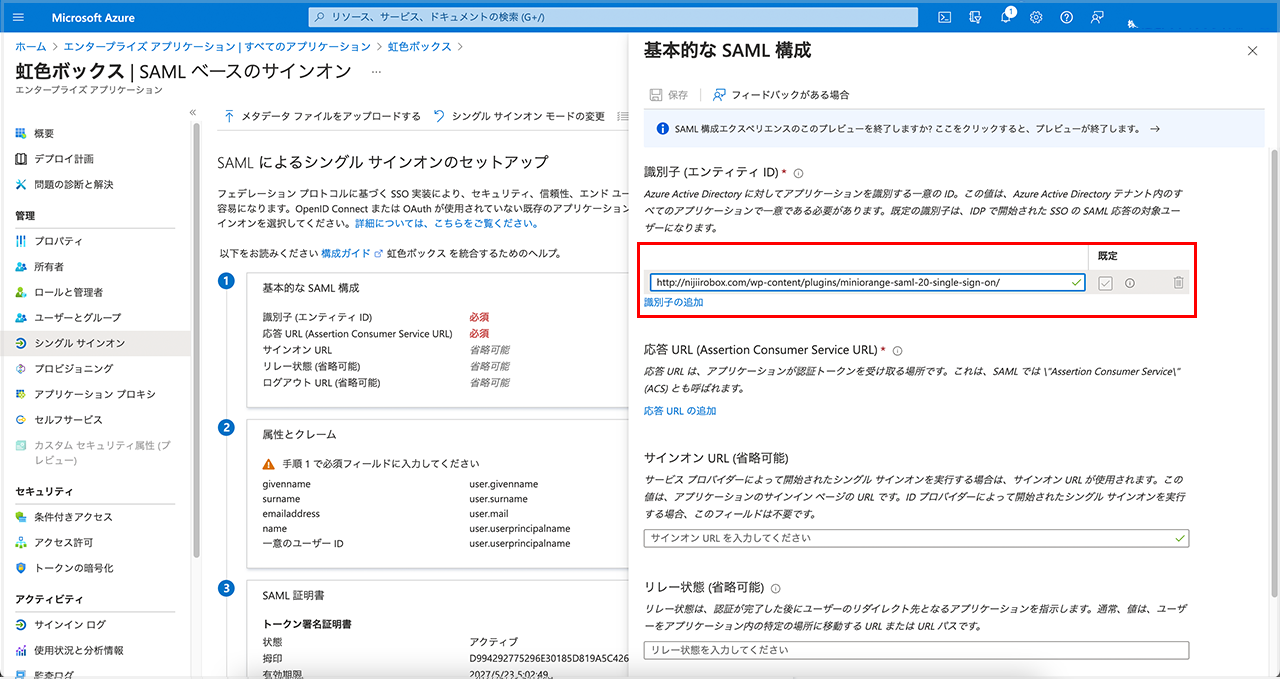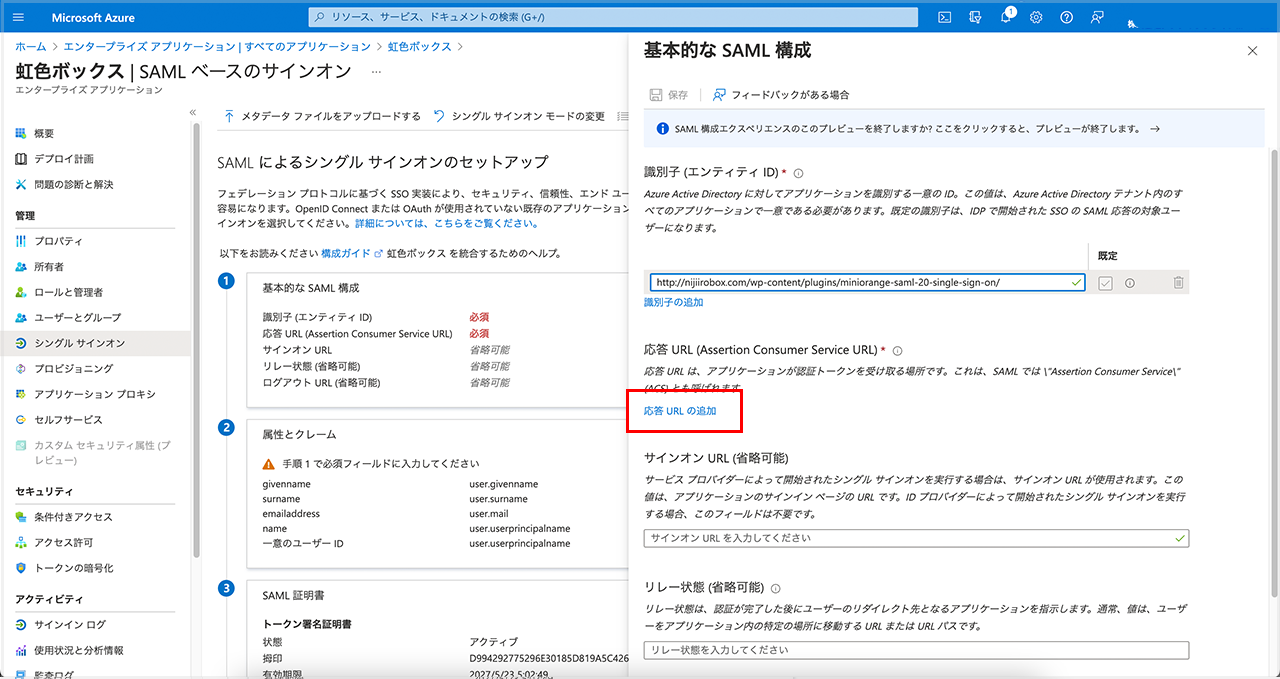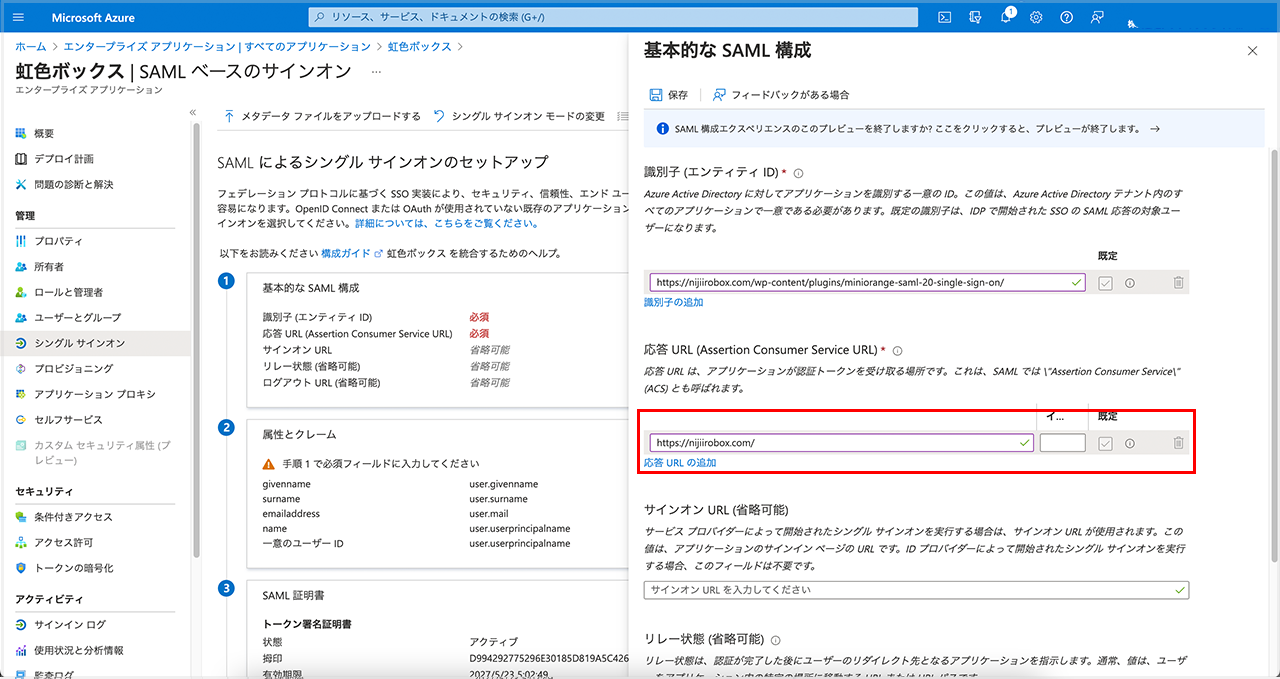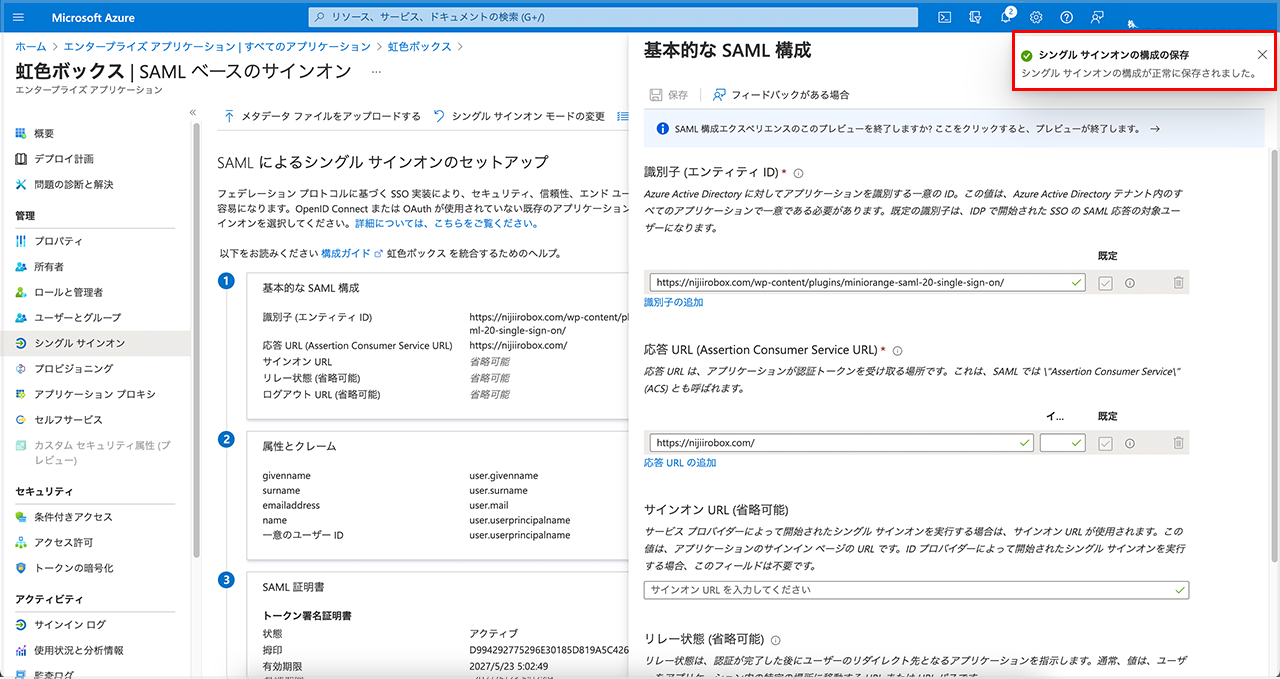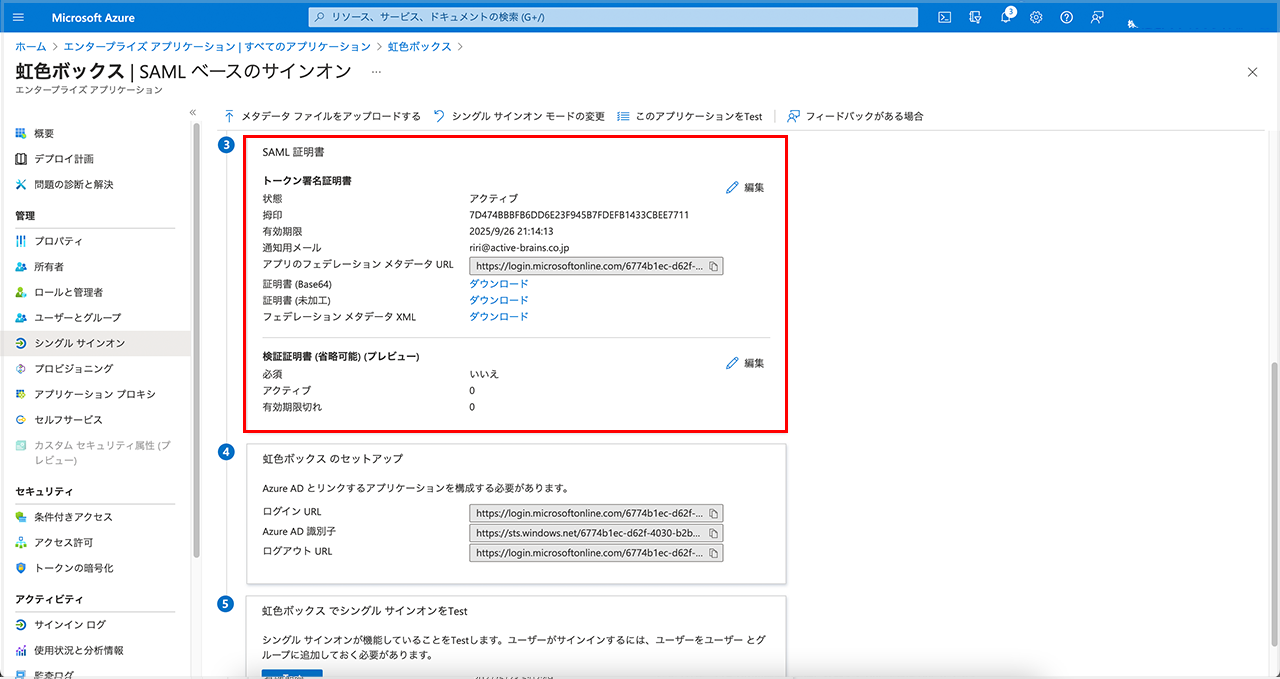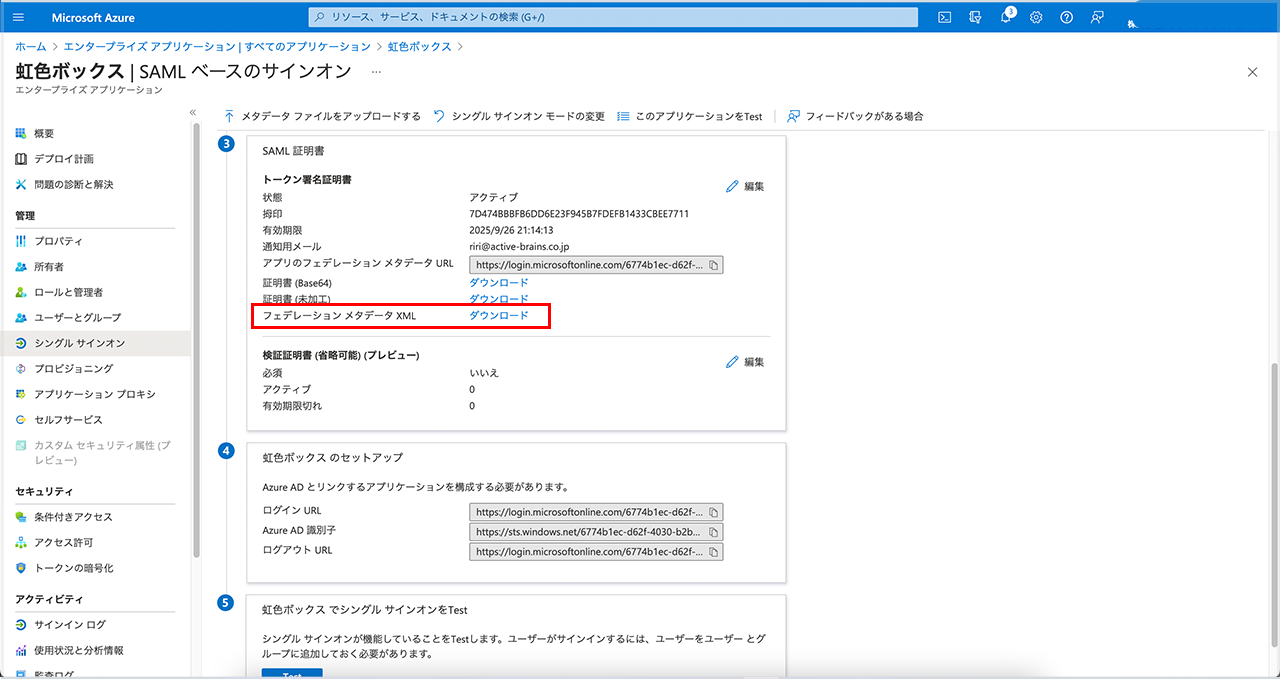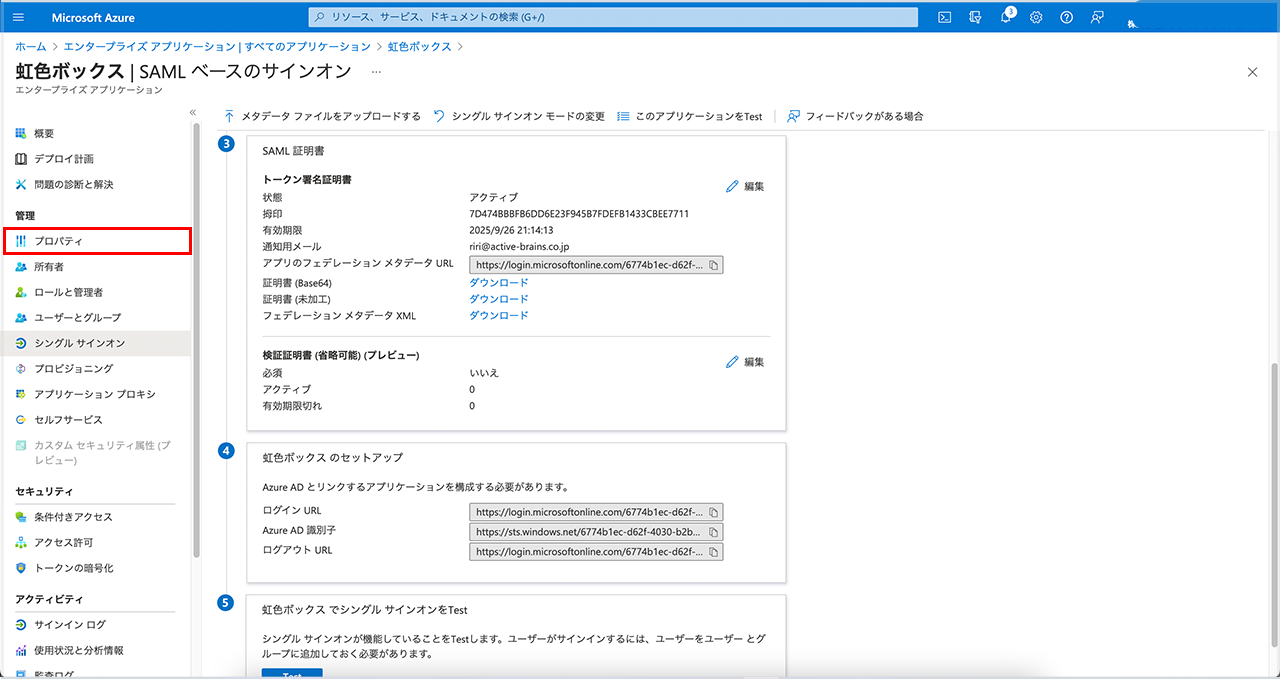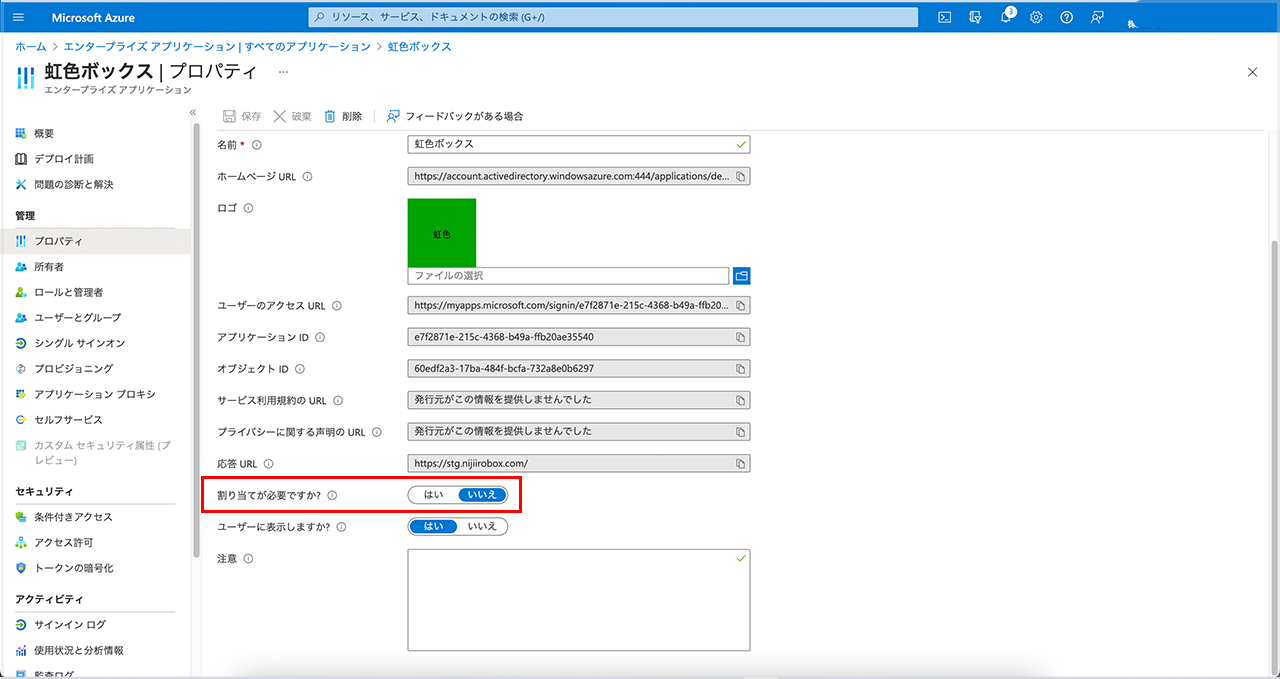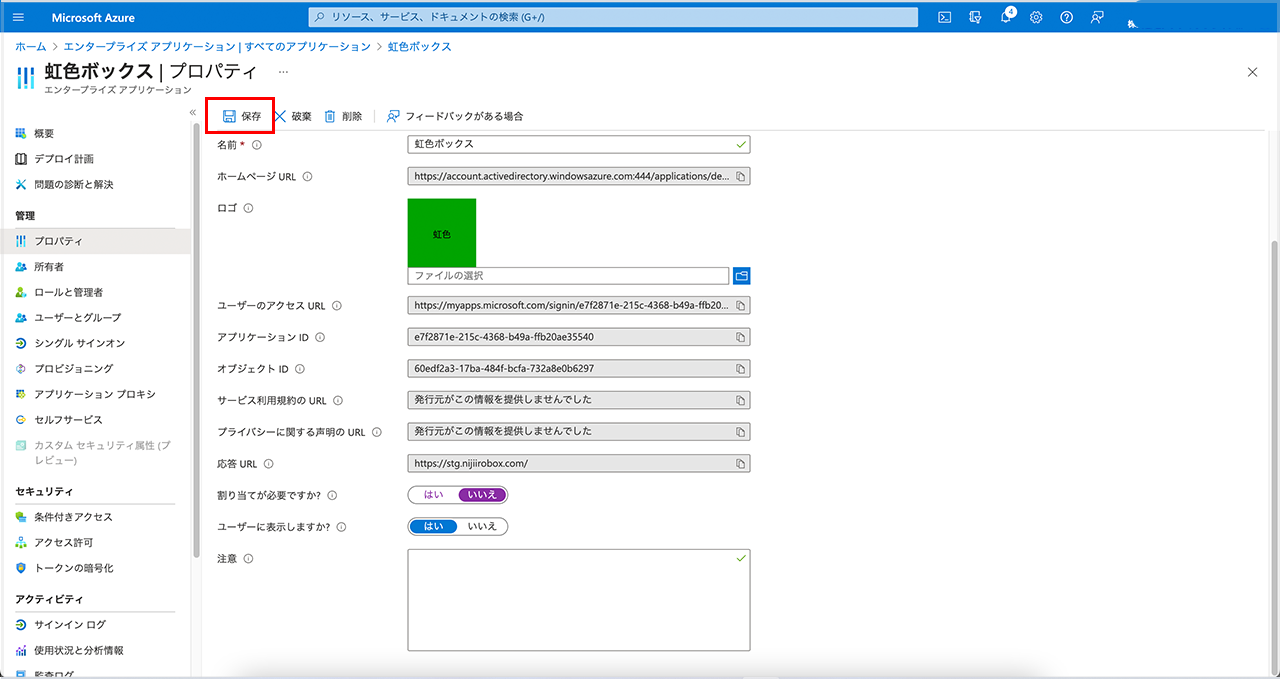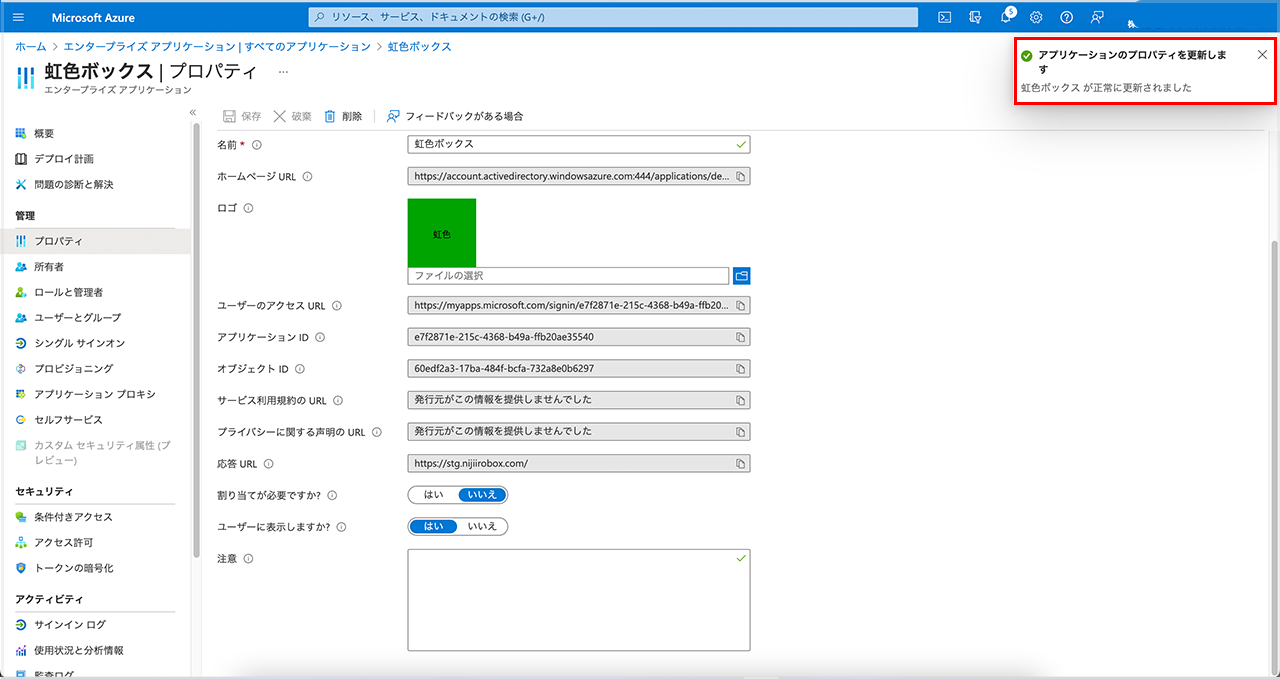シングルサインオンの設定は、以下の手順で行うことができます。
1.新しいアプリケーションの登録
Microsoft Azureに虹色ボックスを新規に登録します。
①設定する自治体、または学校のMicrosoft Azureにログインします。
②「Azure Active Directory」をクリックします。
③「エンタープライズアプリケーション」をクリックします。
④「+新しいアプリケーション」をクリックします。
⑤「+独自のアプリケーションの作成」をクリックします。
⑥「お使いのアプリの名前は何ですか?」の欄に「虹色ボックス」と入力します。
⑦「作成」をクリックします。
⑧下図のように表示されたら、アプリの登録は完了です。
2.シングルサインオンの設定
登録したアプリケーションでシングルサインオンができるように、以下の設定を行います。
①「2.シングルサインオンの設定」の「作業の開始」をクリックします。
②「シングルサインオン方式の選択」で「SAML」をクリックします。
③「基本的なSAML構成」の「編集」をクリックします。
④「識別子の追加」をクリックします。
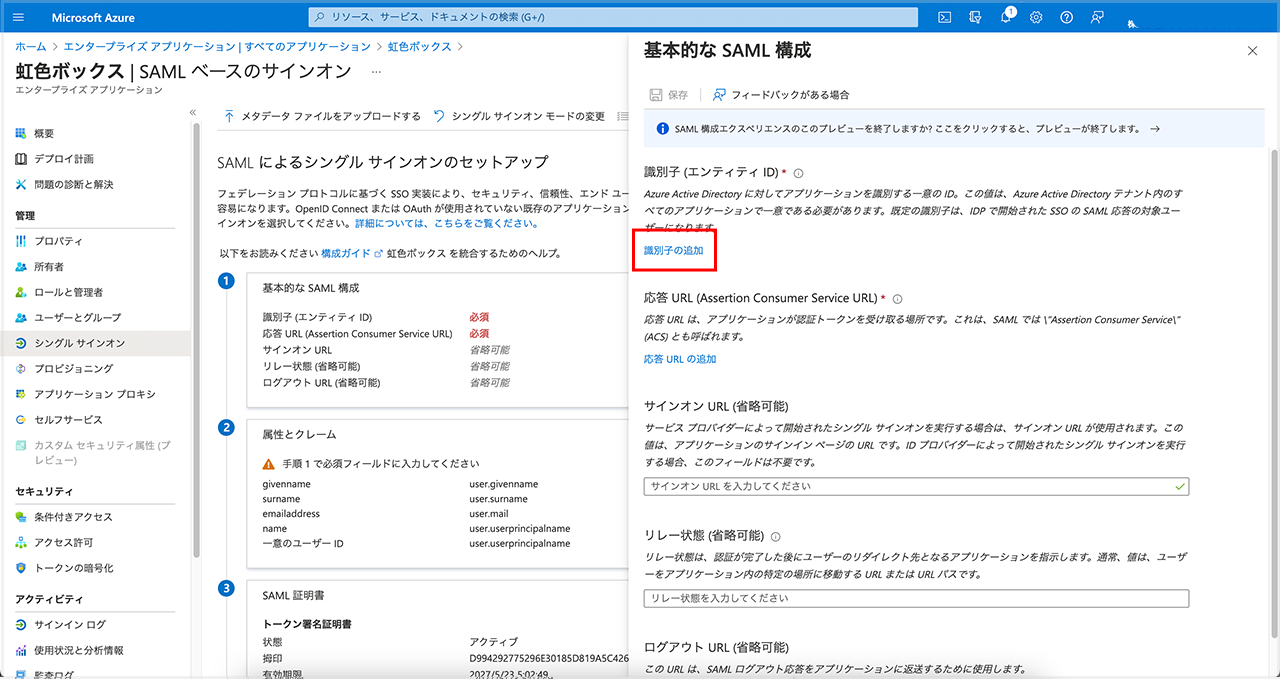
⑤情報共有シートから「識別子」をコピーします。
※情報共有シートとは、シングルサインオン設定時に当社からお送りする設定情報を記載したエクセルシートです。
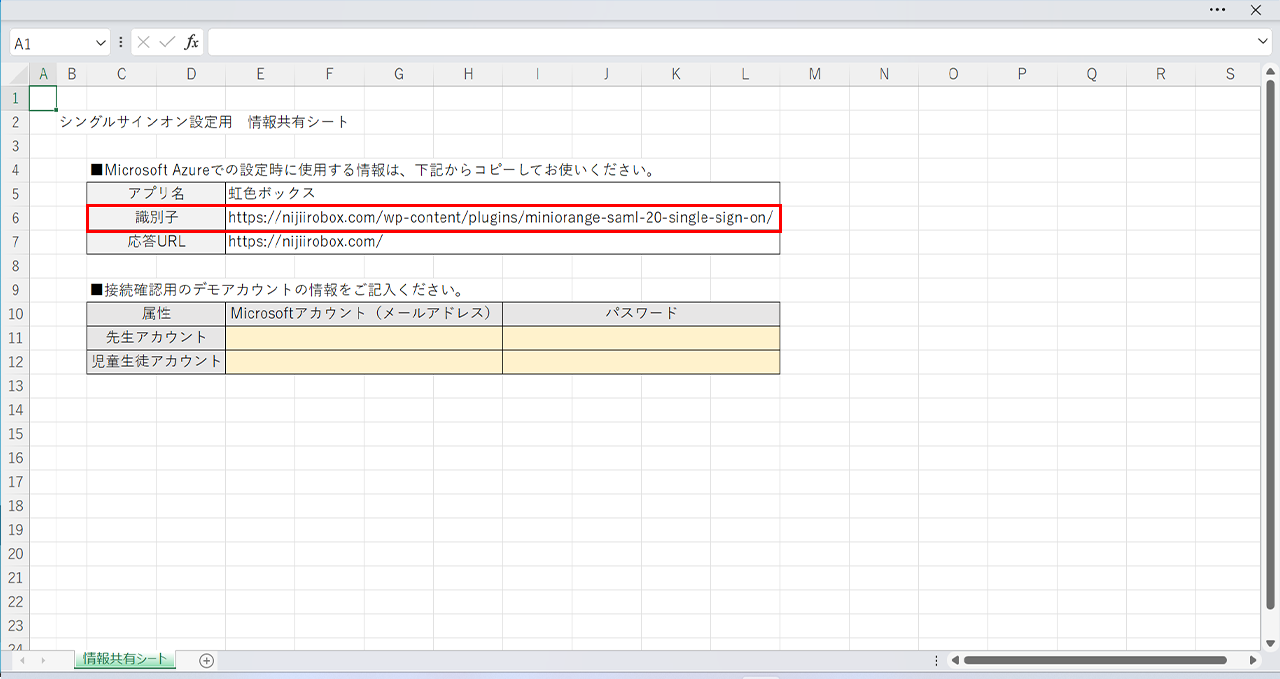
⑥入力欄に「https://nijiirobox.com/wp-content/plugins/miniorange-saml-20-single-sign-on/」を貼り付けます。
⑦「応答URLの追加」をクリックします。
⑧情報共有シートから「応答URL」をコピーします。
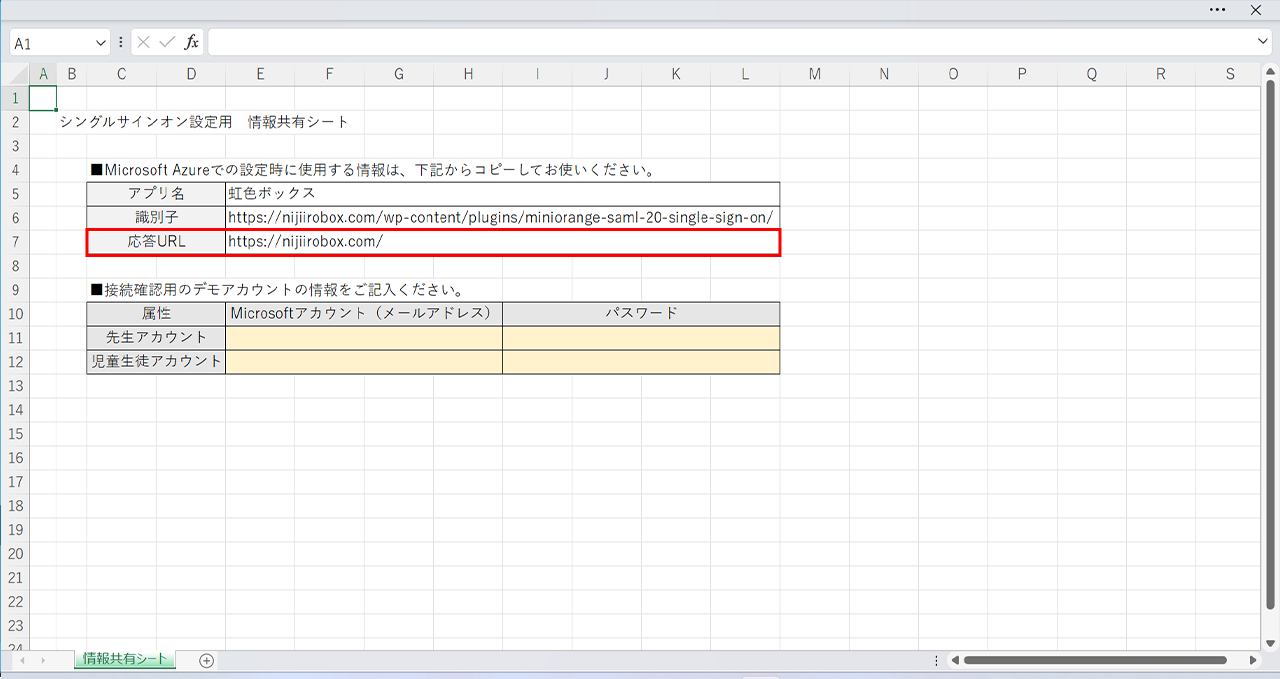
⑨入力欄に「https://nijiirobox.com/」を貼り付けます。
⑧「識別子」「応答URL」の入力が完了したら、「保存」をクリックします。
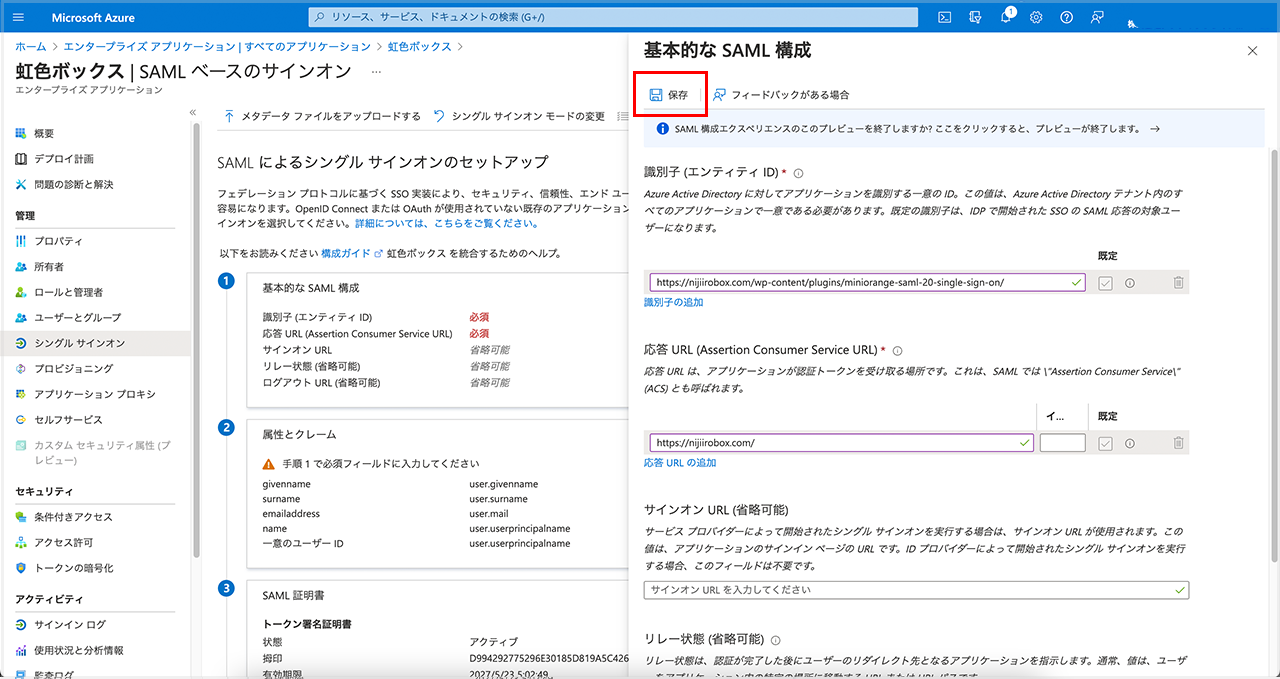
⑨画面の右上に「シングルサインオンの構成の保存」が表示されたら、シングルサインオンの設定は完了です。
3.証明書のダウンロードとセットアップ情報のコピー
Microsoft Azure側でシングルサインオンの設定が完了すると、アプリ側に設定するための情報が表示されるのでそれを取得します。
①「シングルサインオン」メニューをクリックして、「SAML署名証明書」まで下にスクロールします。
②フェデレーション メタデータ XMLの「ダウンロード」をクリックします。
③ダウンロードしたファイルとテストアカウント情報を記入した情報共有シート(Excel)を当社へお送りください。当社では、ダウンロードファイルをアプリ側に設定します。
これで、Microsoft Azureと虹色ボックスのシングルサインオン設定は完了です。
アクティブブレインズへ送付するもの
・テストアカウントを記載した情報共有シート
・ダウンロードした「フェデレーション メタデータ XML」ファイル
4.ユーザーへの割り当て
最後に、虹色ボックスを活用するユーザーを設定します。
①左メニューの「プロパティ」をクリックします。
②「割り当てが必要ですか?」の選択を「いいえ」に変更します。
③「保存」をクリックします。
④右上に「虹色ボックスが正常に更新されました」と表示されたら、すべての設定が完了です。